Applying custom filters to photos, Viewing pan 360 photos – HTC One E8 User Manual
Page 76
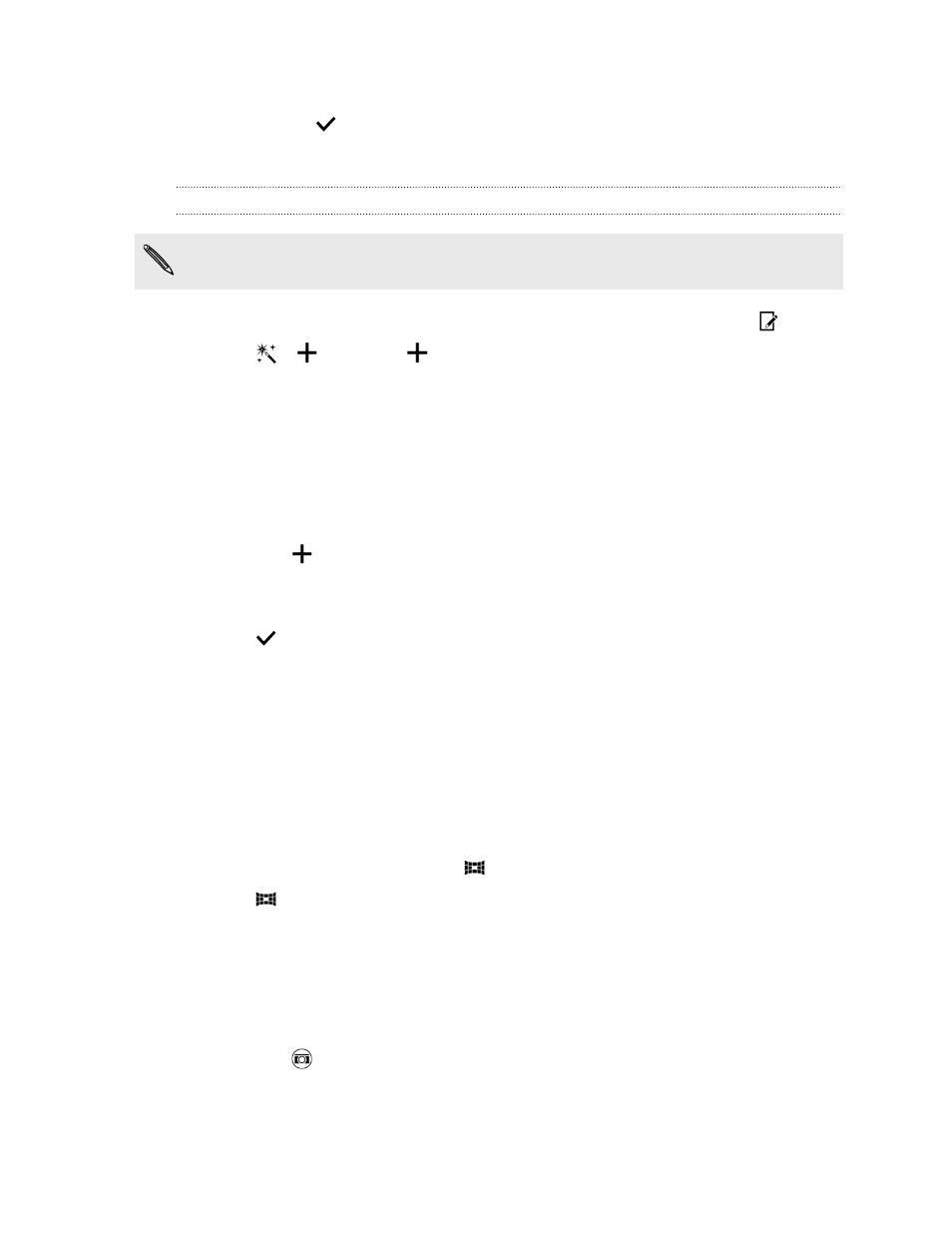
4. Draw on the photo.
5. Tap Done >
.
The edited photo is saved as a copy. The original photo remains unedited.
Applying custom filters to photos
Filters can only be applied to photos that are stored locally.
1. In Gallery, open the photo you want in full screen, tap it, and then tap
.
2. Tap
>
. You'll find
at the right end of the predefined filters bar.
3. On the Custom Effects screen you can:
§
Make changes to the filter by adjusting the controls on exposure,
saturation, white balance, and more.
§
Rearrange filters to modify the effect. Press and hold the filter you want to
move. Then drag it to a new position.
§
Remove filters. Press and hold the filter you want to remove. Then drag it
to Remove.
§
Tap
to add more filters.
4. Tap Save Preset to name your filter and save it. After saving your filter, you'll
see a preview of your photo with the filter applied.
5. Tap
to save the modified photo as a new photo.
Viewing Pan 360 photos
1. On the Gallery app’s main screen, swipe to the Timeline, Albums, or Locations
tab.
2. Tap a tile to open the thumbnail view.
3. When you see the Pan 360 photo you want, tap it to view in full screen. You can
identify Pan 360 photos by the
icon on the thumbnail.
4. Tap
to explore the Pan 360 photo.
5. Try any of the following:
§
Tilt HTC One (E8) or drag your finger on the screen to pan the photo.
§
Tap the rotation indicator at the top left corner to re-center the photo.
§
Slide two fingers together or apart to zoom the photo.
§
Rotate two fingers to rotate the photo.
§
Tap
to save the current view of the photo.
76
Gallery
