Adding location information, Changing location information – HTC One E8 User Manual
Page 74
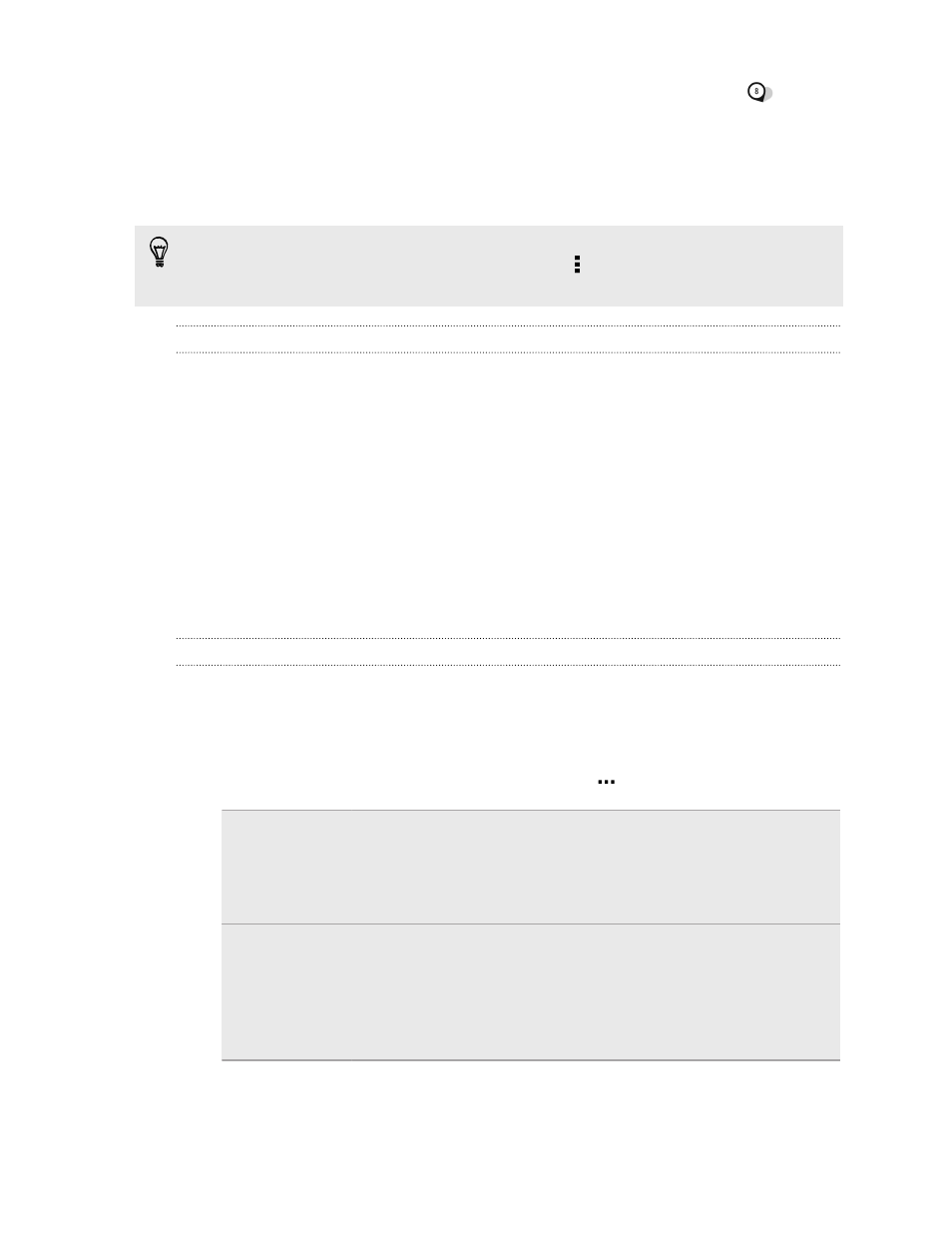
3. Zoom out or pan across the map until a numerical location indicator
appears.
The number in the location indicator shows how many photos were taken in that
area.
4. Tap the location indicator to see the photos taken in that area.
Want to know where you took a particular photo? While viewing the photo in full
screen, tap anywhere on the screen, and then tap > Show on map. (Show on map
is available when you've enabled Geo-tag photos in Camera.)
Adding location information
Want to specify more than just the city? You can add names of points of interests
(POI) to your photos too.
1. On the Gallery app’s main screen, swipe to the Locations tab.
2. Tap a tile to open it.
3. Swipe to the Places tab.
4. Tap Tap to edit location > Add a new place.
5. Tap a point of interest to add a POI from Foursquare
™
or tap New place to
manually enter a new name.
6. Tap Save.
Changing location information
1. On the Gallery app’s main screen, swipe to the Locations tab.
2. Tap a tile to open it.
3. Swipe to the Places tab.
4. Find the grouping you want to rename, then tap
and try one of the following:
Selecting
another POI
1. Tap Edit location > Tap to edit location.
2. Tap a point of interest to add a POI from Foursquare or tap
New place to manually enter a new name.
3. Tap Save.
Renaming the
location
1. Tap Rename this place.
2. Enter a new name.
3. Tap Save.
You'll only see Rename this place if the name is stored on
HTC One (E8).
74
Gallery
