FingerTec DiGiTime (OEM) User Manual
Page 29
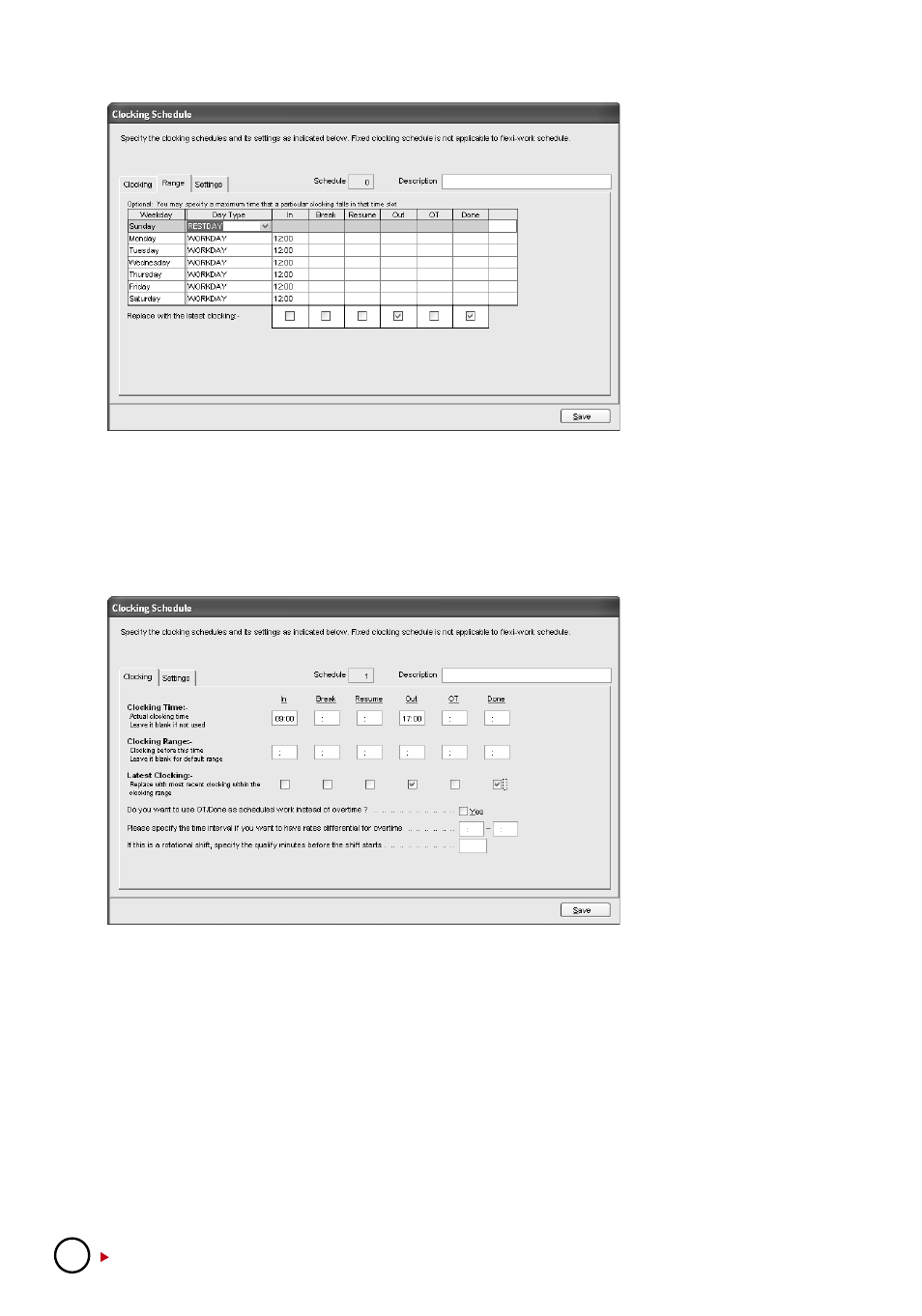
28
RANGE PAGE
Click “Range” tab to
determine the presen-
tation of clocking data
into
corresponding
time slots. Range only
applies to Weekly and
Daily schedules.
Do this, if you select
“Weekly” schedule:
Do this, if you select “Daily” schedule”.
[1] You may specify a maximum time that a particular clocking falls in the time slot.
For example, to allocate all clocking time before 12:00pm into IN column, any clocking time
after 12:00pm into the Break column, you need to insert 12:00 into the IN column in the
clocking schedules.
You also can choose
to ignore the above
and let the software
decides on the alloca-
tion of time slots for
you. By default, the
software will refer to
the mean time between
2 time slots to allocate
the clocking data. For
example, if the IN time
is 9am and Break time
is 12:00pm, the Mean
time is at 10:00am.
Any clocking time before 10:00am is allocated automatically into the IN column, after
10:00am is allocated into the Break column. The same concept applies to all the other 5
columns.
It is recommended to let the software justifies the allocation of time slots.
[2] Replace with latest clocking
You can configure the clocking schedule to update clocking data for every time slot. The
clocking data in time slots is always replaced with the latest clocking time after download
process. However, it is recommended to apply “replace with latest clocking” to the Out and
Done columns only. The software will always check the latest “Out” time of the users and
will publish them in Attendance Sheet.
