Inputting text into an auto format, 12 to insert a logo into a label 1 – Casio CW-L300 User Manual
Page 14
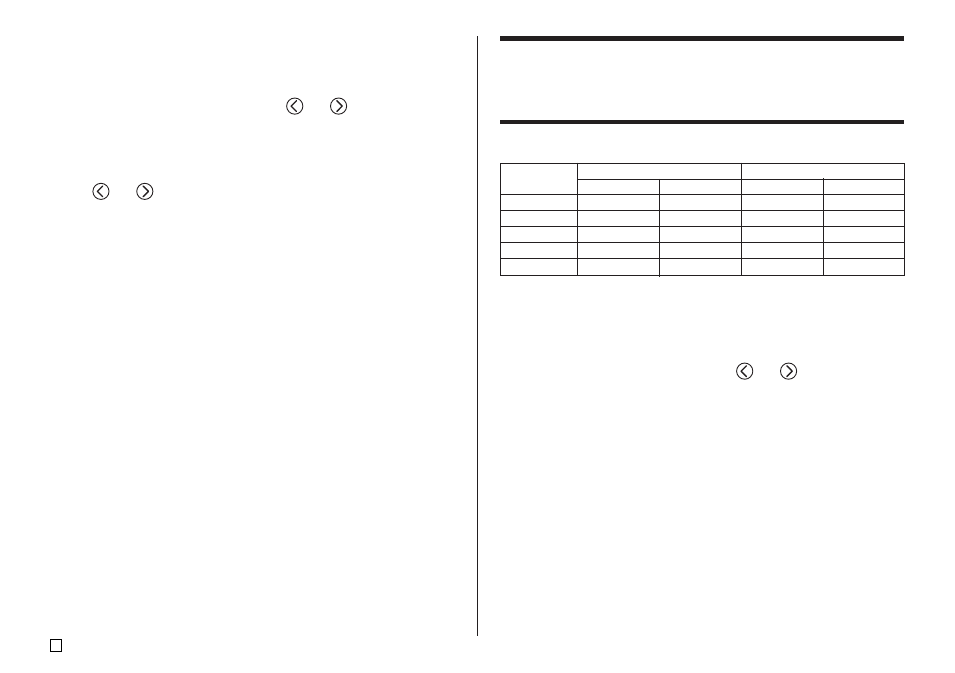
E
12
To insert a logo into a label
1.
Perform steps 1 through 5 of the procedure under “To create a new disc
label” on page 9.
2.
On the label format selection screen, use
and
to scroll through the
label formats until one of the LOGO formats (LOGO 1 through LOGO 4) is
displayed.
3.
Press SET.
4.
Use
and
to scroll through the logo data names, until the one you
want is on the display.
5.
Press SET.
• This inserts the logo into the label. Now you can perform the other steps
under “To create a new disc label” on page 9 to input text.
Inputting Text into an AUTO Format
The two AUTO formats automatically adjust the size of characters in accord-
ance with the number of characters you input.
The table below shows how character size is adjusted for each auto format.
To input text into an AUTO format label
1.
Perform steps 1 through 5 of the procedure under “To create a new disc
label” on page 9.
2.
On the label format selection screen, use
and
to scroll through the
label formats until AUTO1 or AUTO2 is displayed.
3.
Press SET.
4.
Input the text you want.
5.
Press SET.
• Now you can perform the other steps under “To create a new disc label” on
page 9 to complete the label.
AUTO 1 (1 line)
AUTO 2 (2 lines)
Displayed Size
Printed Size
Displayed Size
Printed Size
0 to 9
×5
15mm (
5
⁄⁄⁄⁄⁄
8
")
×2
6mm (
1
⁄⁄⁄⁄⁄
4
")
10 to 12
×4
12mm (
1
⁄⁄⁄⁄⁄
2
")
×2
6mm (
1
⁄⁄⁄⁄⁄
4
")
13 to 16
×3
9mm (
3
⁄⁄⁄⁄⁄
8
")
×2
6mm (
1
⁄⁄⁄⁄⁄
4
")
17 to 24
×2
6mm (
1
⁄⁄⁄⁄⁄
4
")
×2
6mm (
1
⁄⁄⁄⁄⁄
4
")
25 to 49
×1
3mm (
1
⁄⁄⁄⁄⁄
8
")
×1
3mm (
1
⁄⁄⁄⁄⁄
8
")
Number of Input
Characters
