When to use the dell diagnostics, Creating diagnostic diskettes, Starting the dell diagnostics – Dell PowerVault 735N (Rackmount NAS Appliance) User Manual
Page 36
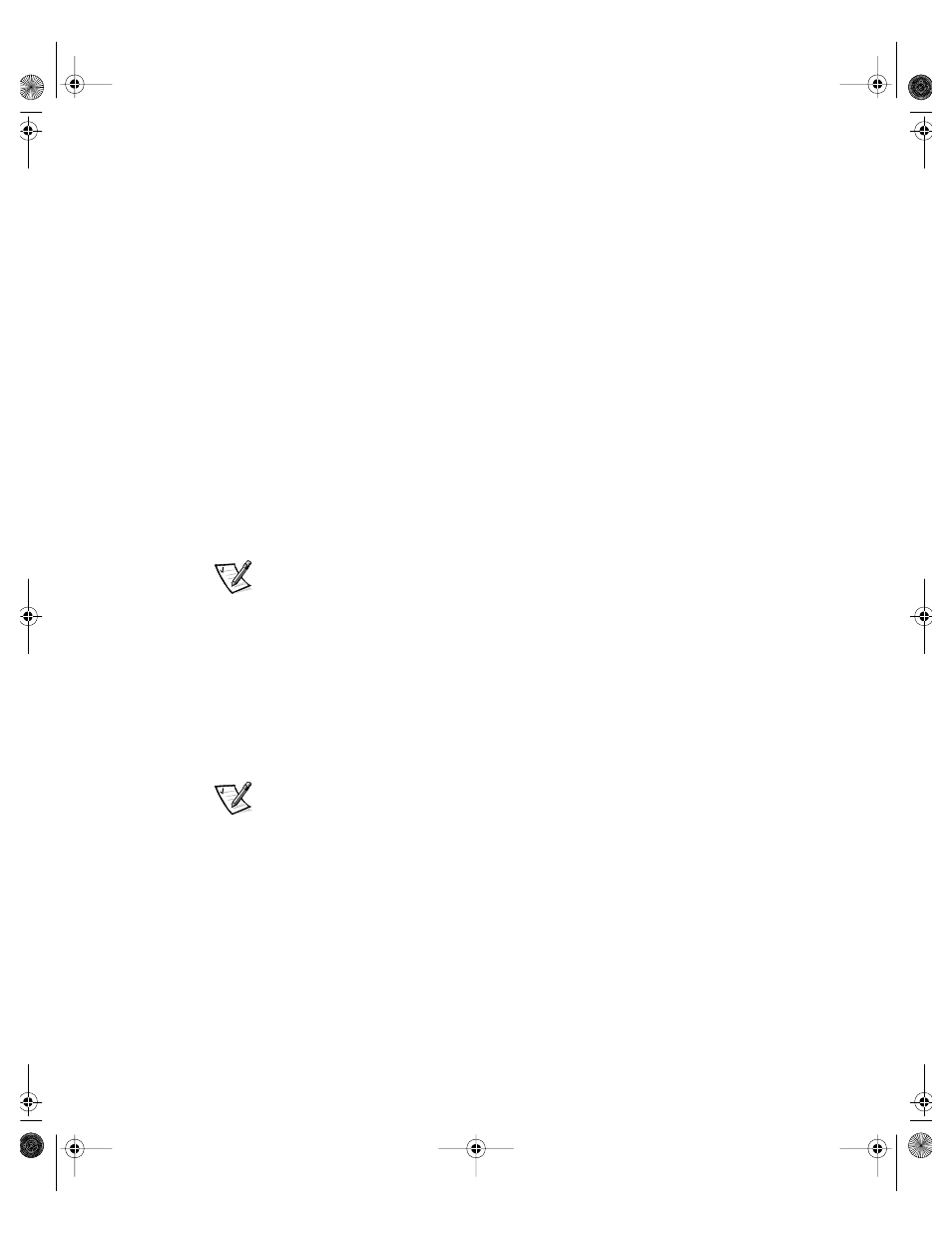
4-2
Installation and Troubleshooting Guide
When to Use the Dell Diagnostics
Whenever a major component or device in the system does not function properly, you
may have a component failure. As long as the microprocessor and the input and out-
put components of the system (the monitor, keyboard, and diskette drive) are
working, you can use the Dell Diagnostics. If you know what component(s) you need
to test, simply select the appropriate diagnostic device group(s) or subtest(s). If you
are unsure about the scope of the problem, read the rest of the information in this
section.
Creating Diagnostic Diskettes
You must run the diagnostics from a set of diagnostic diskettes. To create a set of
diagnostic diskettes, insert the
Dell PowerVault 735N Resource
CD and select Create
Diagnostics Diskettes from the menu.
Starting the Dell Diagnostics
To run the Dell Diagnostics from the set of diagnostic diskettes you created using the
Dell PowerVault 735N Resource
CD, boot the system from the first diskette.
NOTE: To boot from the diskette, make sure there is not a CD in the CD-ROM drive.
If the system fails to boot, see Chapter 9, “Getting Help,” for instructions on obtain-
ing technical assistance.
When you start the diagnostics, the Dell logo screen appears, followed by a message
telling you that the diagnostics is loading. Before the diagnostics loads into memory, a
program tests the random-access memory (RAM) that will be used by the
diagnostics.
If no errors are found in the RAM, the diagnostics loads, and the Diagnostics menu
appears. The menu allows you to run all or specific diagnostic tests or to exit the Dell
Diagnostics.
NOTE: Before you read the rest of this section, you may want to start the Dell Diag-
nostics so that you can see it on your monitor screen.
For a quick check of the system, select Quickly Test All Devices. This option runs
only the device tests that do not require user interaction and that do not take a long
time to run. Dell recommends that you choose this option first to increase the chance
of tracing the source of the problem quickly. For a complete check of the system,
select Fully Test All Devices. To check a particular area of the system, choose Select
Devices to Test.
Selecting Exit to MS-DOS exits the diagnostics and returns you to your operating
system environment.
87MPGbk0.book Page 2 Wednesday, December 13, 2000 2:14 PM
