Dell wi-fi catcher™ network locator, Microsoft® windows® firewall, Microsoft – Dell Latitude D430 (Mid 2007) User Manual
Page 53: Windows, Firewall
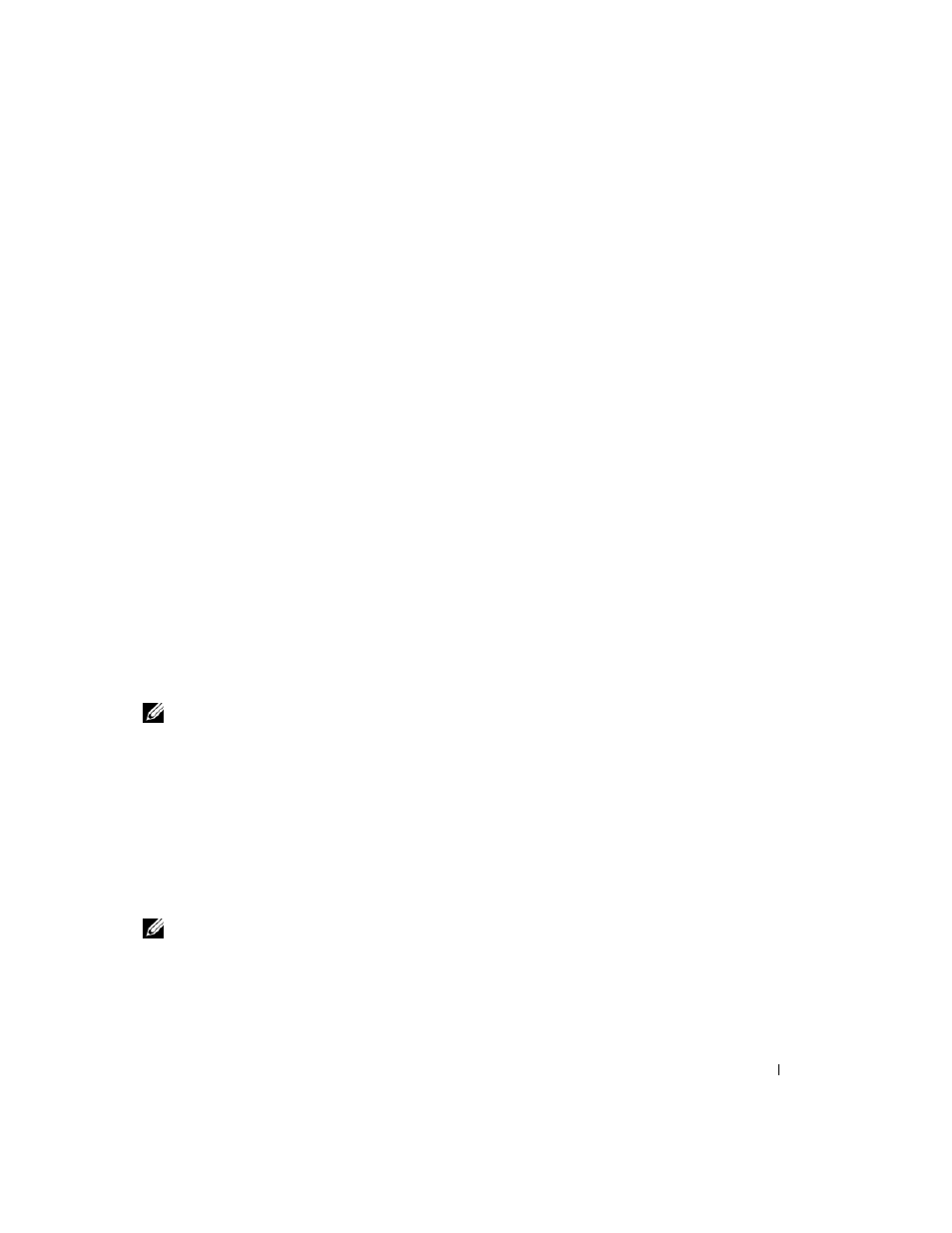
Setting Up and Using Networks
53
Managing Your Network Settings Through the Dell QuickSet Location Profiler
The Dell QuickSet Location Profiler helps you manage network settings that correspond to your
computer’s physical location. It includes two categories of profile settings:
• Location Profile Settings
• General Mobility Settings
You can use Location Profile Settings to create profiles for accessing the Internet with your computer in
your office, home, or other public places with Internet services. General Mobility Settings allows you to
change the way network connections are handled. The profiles consist of different network settings and
equipment that you need when using your computer in different locations.
For more information about Dell QuickSet, right-click the QuickSet icon in the taskbar and select Help.
Dell Wi-Fi Catcher™ Network Locator
The wireless switch on your Dell computer uses the Dell Wi-Fi Catcher Network Locator to scan
specifically for WiFi WLAN in your vicinity. For more information about the wireless switch, see "Dell
Wi-Fi Catcher™ Network Locator" on page 53.
To scan for WiFi WLAN, slide and hold the switch in the "momentary" position for a few seconds. The
Wi-Fi Catcher Network Locator functions regardless of whether your computer is turned on or off, in
hibernate mode, or in standby mode, as long as the switch is configured through Dell QuickSet or the
BIOS (system setup program) to control WiFi network connections.
Because the Wi-Fi Catcher Network Locator is disabled and not configured for use when your computer
is shipped to you, you must first use Dell QuickSet to enable and configure the switch to control WiFi
network connections.
NOTE:
The Dell Wi-Fi Catcher Network Locator light appears only when the computer is turned off and wireless
networking is activated in the system setup program. While working in Microsoft Windows operating systems, the
light is designed not to appear.
Microsoft
®
Windows
®
Firewall
Windows Firewall provides basic protection from unauthorized access to your computer while it is
connected to the Internet. Windows Firewall is automatically enabled when you run the Network Setup
Wizard.
When Windows Firewall is enabled for a network connection, the firewall icon appears with a red
background in the Network Connections section of the Control Panel.
NOTE:
Enabling Windows Firewall does not reduce the need for virus-checking software.
For more information, click Start→ Control Panel→ Security→ Windows Firewall, or see "Windows Help
