How to replace a disk in the storage pool – Dell PowerVault DP600 User Manual
Page 21
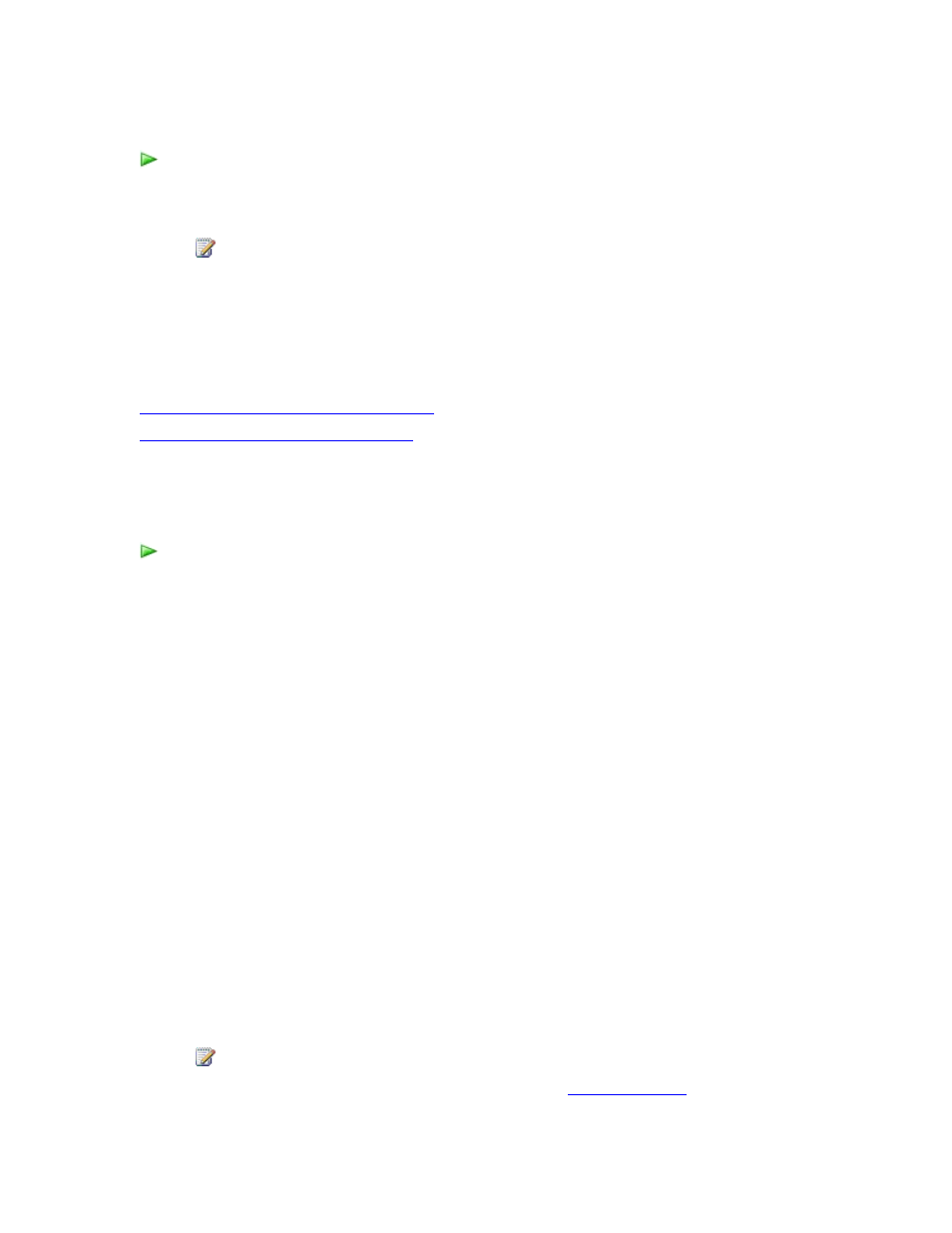
21
To correct a disk name
1. In Device Manager, expand Disk drives.
2. Right-click each disk listed as "Disk drive", and select Uninstall.
Note
All disks without a friendly name are listed as “Disk Drive.” An example of a
friendly name is “HITACHI_DK23EB-40”.
3. On the Action menu, click Scan for hardware changes to reinstall the disk.
See Also
How to Replace a Disk in the Storage Pool
Removing a Disk from the Storage Pool
How to Replace a Disk in the Storage Pool
You can use the following procedure to replace a disk in the storage pool if a disk fails.
To replace a disk in the storage pool
1. In the Disk Management console, identify the replica volumes and recovery point
volumes that are stored on the failed disk.
2. Remove protection from the data sources that have replica volumes and recovery point
volumes on the failed disk, and select Delete protected data.
3. Physically remove the disk that needs to be replaced.
4. Physically add the replacement disk.
5. In DPM Administrator Console, click Management on the navigation bar, and then click
the Disks tab.
6. Select the disk that you removed, and in the Actions pane, click Remove.
7. In the Actions pane, click Add.
8. In the Available disks section, select the replacement disk, click Add, and then click OK.
9. Add the data sources from step 2. to an existing protection group, or create a new
protection group for these data sources.
a. If you create a new protection group and have tape backup of the data sources,
create the replicas manually by using the tape backup.
b. If you create a new protection group and do not have tape backup of the data
sources, allow DPM to create the replicas across the network.
c. If you add the data sources to an existing protection group, DPM will start an
immediate consistency check, which will re-create the replicas.
Note
For more information, in the TechNet Library, s
