9 viewing disk and partition information – Acronis True Image for MS SBS Server - User Guide User Manual
Page 39
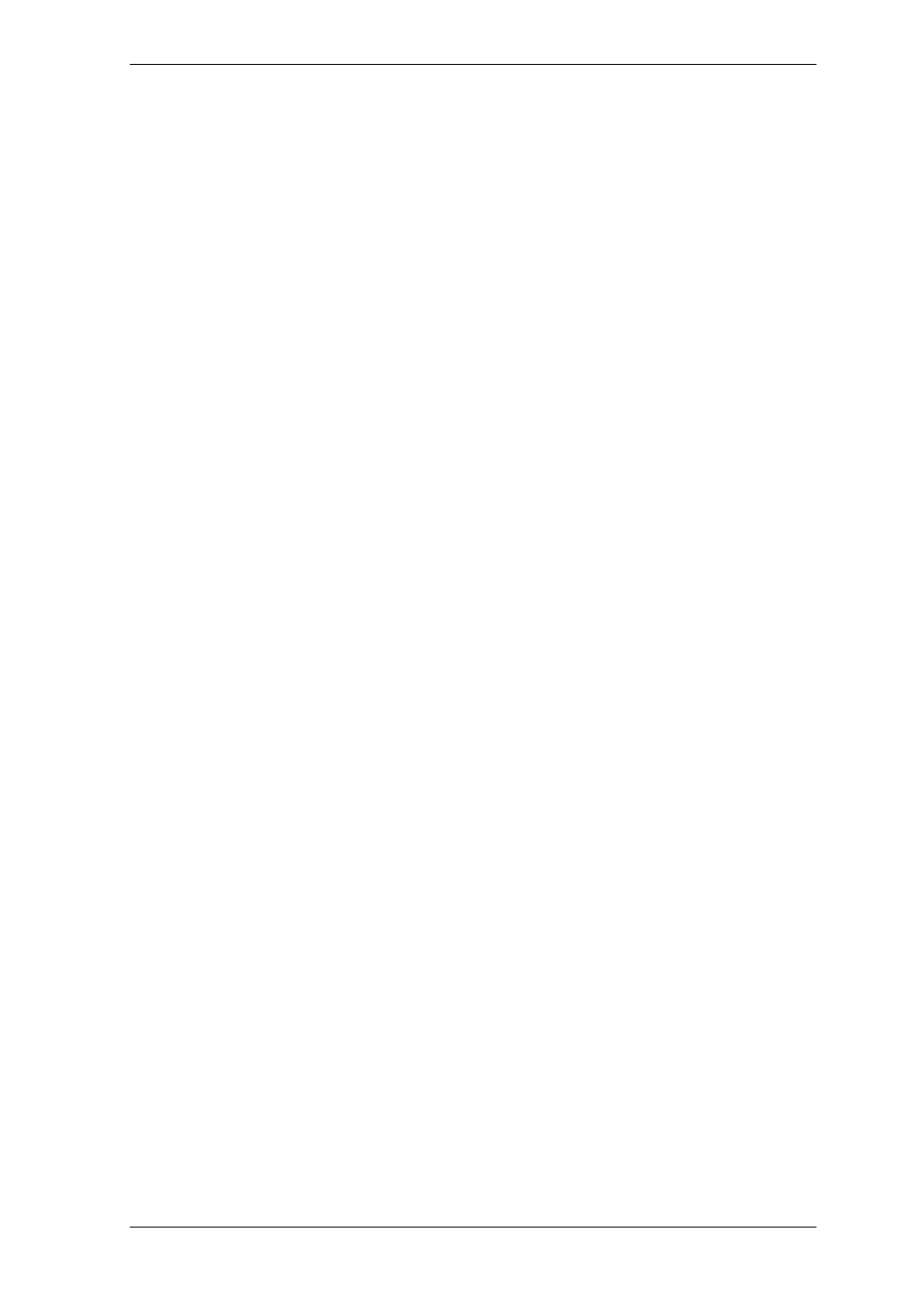
4. If the tape contains data, its contents will be overwritten on prompt. You have an
option to disable prompts, see
6.3.14 Additional settings
.
5. When creating a backup task, you will be able to select the tape device from the list of
destination devices. Filenames for backups are not needed when backing up to tape.
6. [Tape drive] As soon as the tape is full, a dialog window with a request to insert a new
tape will appear.
[Tape library or autoloader] As soon as the tape is full, the program automatically draws a
tape from the Free or Import media pool. The above request will appear if no tapes are
found in either of these pools.
You might experience short pauses that are required to rewind the tape. Low-quality or
old tape, as well as dirt on the magnetic head, might lead to pauses that can last up to
several minutes.
3.8.4 Restoring data from archives located on tape devices
Data recovery from archives located on tape devices is performed in the same way as
with other storage devices.
When recovering, you start the restore wizard, select the local tape device or tape device
under the backup server, select the archive and the backup to restore data from.
[Tape drive] You will be prompted to insert tapes required for restoring data from the
selected backup.
[Tape library or autoloader] The program finds the tapes and inserts them automatically
in the right order. A prompt comes up if the required tape is not found.
3.9 Viewing disk and partition information
You can change the way data is represented in all schemes you see in various wizards.
To the right are three icons: Arrange Icons by, Choose Details and i (Display the
properties of the selected item), the last duplicated in the context menu invoked by
right-clicking objects.
To sort messages by a particular column, click the header (another click will switch the
messages to the opposite order) or Arrange Icons by button and select the column.
To select columns to view, right-click the headers line or left-click the Choose Details
button. Then flag the columns you want to display.
If you click the i (Display the properties of the selected item) button, you will see
the selected partition or disk properties window.
This window contains two panels. The left panel contains the properties tree and the right
describes the selected property in detail. The disk information includes its physical
parameters (connection type, device type, size, etc.); partition information includes both
physical (sectors, location, etc.), and logical (file system, free space, assigned letter, etc.)
parameters.
You can change the width of a column by dragging its borders with the mouse.
Copyright © Acronis, Inc., 2000-2008 39
