1 exploring an archive – Acronis True Image for MS SBS Server - User Guide User Manual
Page 115
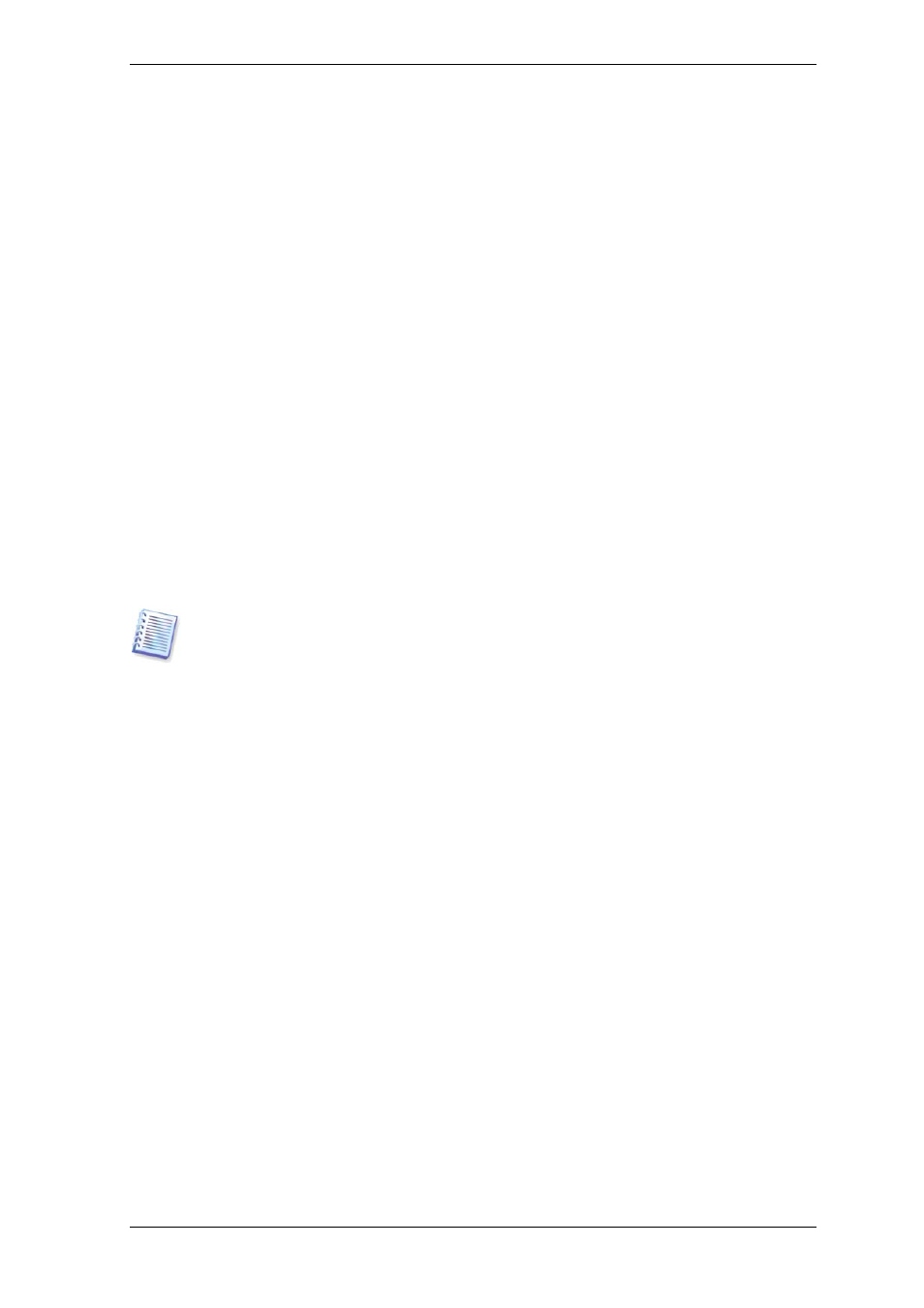
Exploring images and file-level archives lets you view their contents and copy the
selected files to the hard disk.
Mounting images as virtual drives lets you access them as though they were physical
drives. This means that:
a new disk with its own letter will appear in the drives list
using Windows Explorer and other file managers, you can view the image contents as if
they were located on a physical disk or partition
you will be able to use the virtual disk in the same way as the real one: open, save, copy,
move, create, delete files or folders. If necessary, the image can be mounted in read-
only mode
Please keep in mind that although both file archives and disk/partition images have a
default “.tib” extension, only images can be mounted. If you want to view file archive
contents, use the Explore operation. The following is a brief summary of the Explore and
Mount operations:
Explore
Mount
Archive type
File-level, disk or partition image
Partition image
Assigning
a
letter
No
Yes
Archive
modification
No
Yes
(in
R/W
mode)
Files
extraction
Yes
Yes
Acronis True Image for Microsoft Small Business Server can mount or explore an image
archive only if all its volumes reside in the same directory. If your archive spans several
CD-R/RW discs and you want to mount the image, copy all volumes to a hard disk drive
or network drive.
11.2.1 Exploring an archive
1. Click Explore and Validate Backup Archives in the Tools group or select the
Backup Archives category on the sidebar to navigate to the Manage Backup Archives
window. Then select Explore Backup Archive. Or, you can select Tools -> Explore
Backup Archive in the main program menu.
2. Select an archive from the drive tree and click Open. If the archive is located in
Acronis Secure Zone, select it to choose the archive at the next step. The explore
operation does not support Acronis Backup Server, so backup servers are not displayed in
the tree.
Copyright © Acronis, Inc., 2000-2008 115
