2 restoring files and folders from file archives – Acronis True Image 9.1 Server for Windows - User Guide User Manual
Page 40
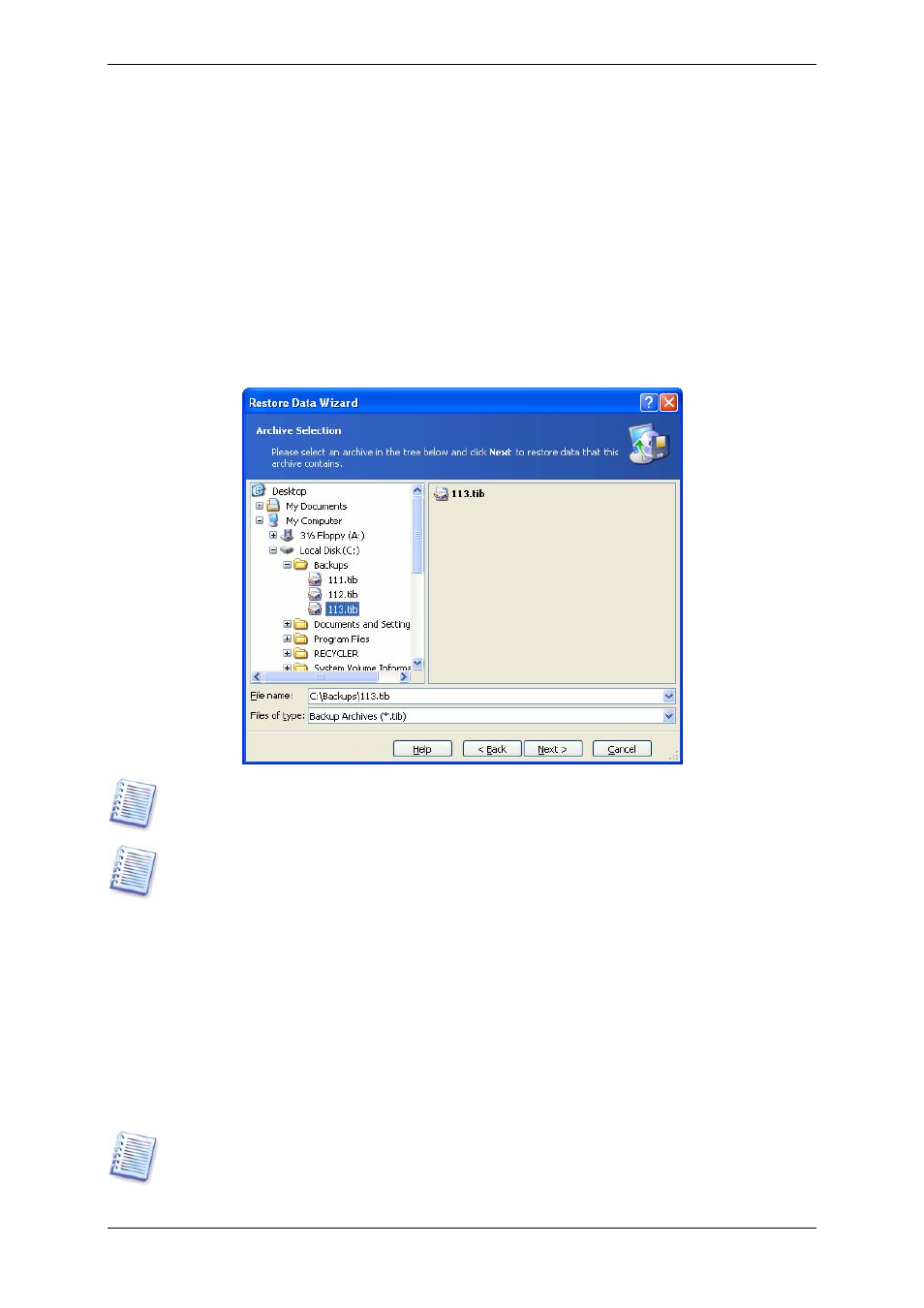
6.2 Restoring files and folders from file archives
Here we describe how to restore file/folders from a file backup archive. You can restore the
desired files/folders from a disk/partition image as well. To do so, mount the image (see
Chapter 11. Mounting an image as a virtual drive
) or start the image restoration and select
Restore specified files or folders (see
6.3 Restoring disks/partitions or files from
1. Invoke the Restore Data Wizard by clicking on the restore operation icon in the main
program window.
2. Click Next.
3. Select the archive. If the archive is located in Acronis Secure Zone, select it to choose the
archive on the next step.
If the archive is located on removable media, e.g. CD, first insert the last CD and then insert
disks in reverse order when Restore Data Wizard prompts.
Data recovery directly from an FTP server requires the archive to consist of files no more
than 2 GB in size. If you suspect that some of the files may be larger, first copy the entire
archive (along with the initial full backup) to a local hard disk or network share disk.
If you added a comment to the archive, it will be displayed to the right of the drives tree. If
the archive was protected with a password, Acronis True Image Server for Windows will ask
for it. The comment and the Next button will be unavailable until you enter the correct
password.
4. Click Next.
5. If you are to restore files from an archive, containing incremental backups, Acronis True
Image Server for Windows will suggest that you select one of successive incremental
backups by date/time of its creation. Thus, you can roll back the files/folders state to a
certain date.
To restore data from an incremental backup, you must have all previous incremental backup
files and the initial full backup. If any of successive backups is missing, restoration is not
possible.
40 Copyright © Acronis, Inc., 2000-2006
