Acronis True Image 9.1 Server for Windows - User Guide User Manual
Page 23
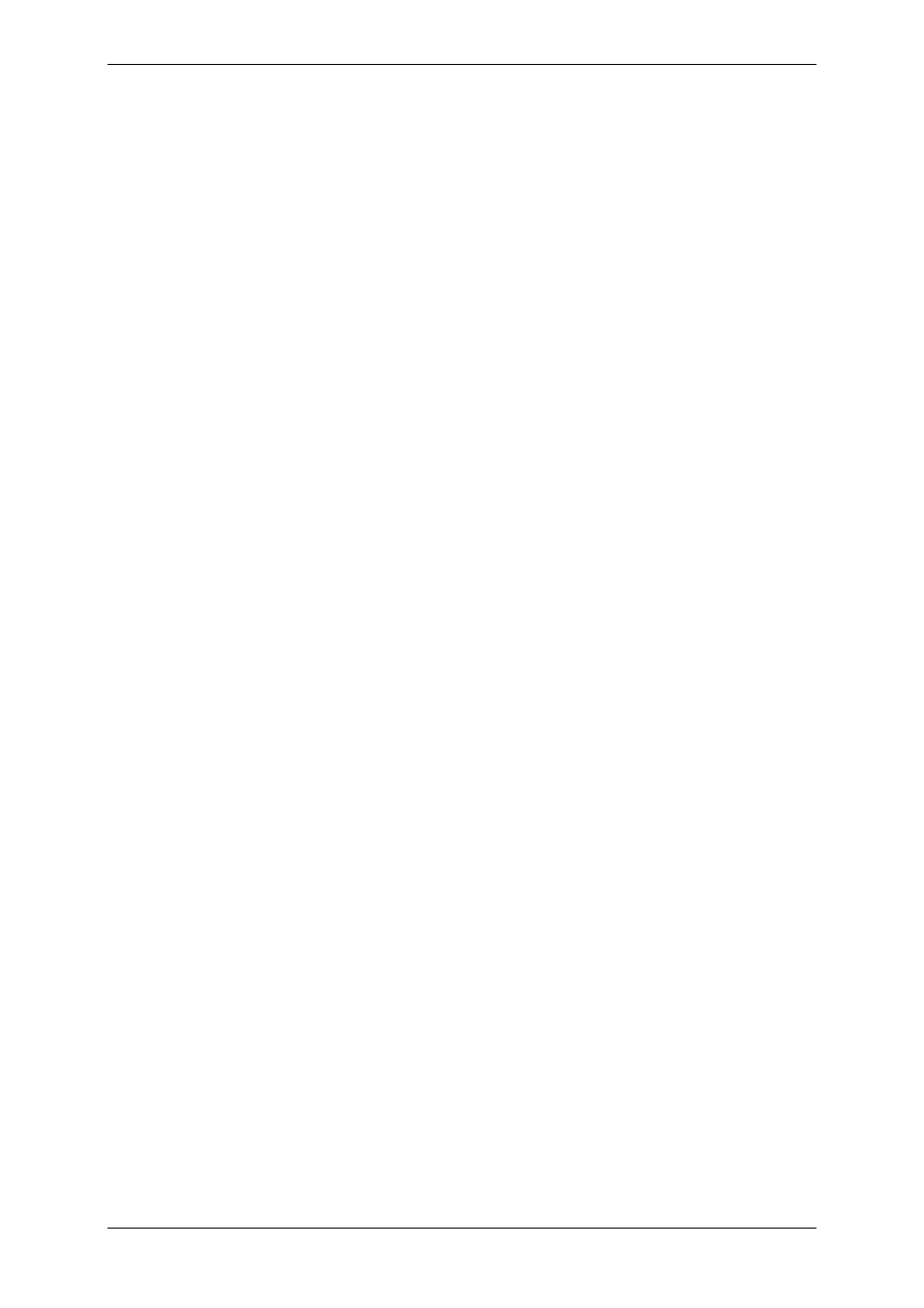
• Show Log – open the Log Viewer window
• Manage Acronis Secure Zone – create, delete and resize a special hidden partition for
storing archives (Acronis Secure Zone)
• Activate Acronis Startup Recovery Manager – activate the boot restoration
manager (F11 key).
• Manage System Restore – turn on/off Microsoft Windows System Restore tool and set
its options directly from Acronis True Image Server for Windows
Program menu
The program menu bar features the Operations, View, Tools and Help items.
The Operations menu contains a list of the available operations, including scheduling tasks.
The View menu contains items for managing the program window look:
• Toolbars – contains commands that control toolbar icons
• Common Task Bar – enables/disables the sidebar
• Status Bar – enables/disables the status bar
• Active tasks – enables/disables the Active Tasks pane at the bottom of the main area.
The Tools menu contains the following items:
• Manage Acronis Secure Zone – create, delete and resize a special hidden partition for
storing archives (Acronis Secure Zone)
• Activate Acronis Startup Recovery Manager – activate the boot restoration
manager (F11 key)
• Validate Backup Archive – run the archive integrity checking procedure
• Create Bootable Rescue Media – run the bootable media creation procedure
• Show Log – open the Log Viewer window
• Options – open a window for editing default backup/restore options, setting text
appearance (fonts), configuring email/Winpopup notifications etc.
The Help menu is used to invoke help and obtain information about Acronis True Image
Server for Windows.
Active Tasks pane
The Active Tasks pane displays the scheduled and currently-being-executed tasks. It
features its own toolbar. You can customize this toolbar view by right-clicking on it and
selecting the desired options.
Status bar
At the bottom of the main window, there is a status bar divided into two parts. The left side
briefly describes the selected operation; the right side indicates operation progress and
results. If you double-click on the operation results, you will see the logs window.
Taskbar notification area icon
During most of the operations, a special indicator icon appears in the Windows taskbar
notification area (the right portion of the status bar with the clock). If you mouse over the
icon, you will see a tool tip indicating the operation’s progress. This icon doesn’t depend on
the main program window being open. It is present for background execution of scheduled
tasks as well.
Copyright © Acronis, Inc., 2000-2006 23
