Installing the management server – Acronis Backup Advanced for vCloud - Administrator's Guide User Manual
Page 16
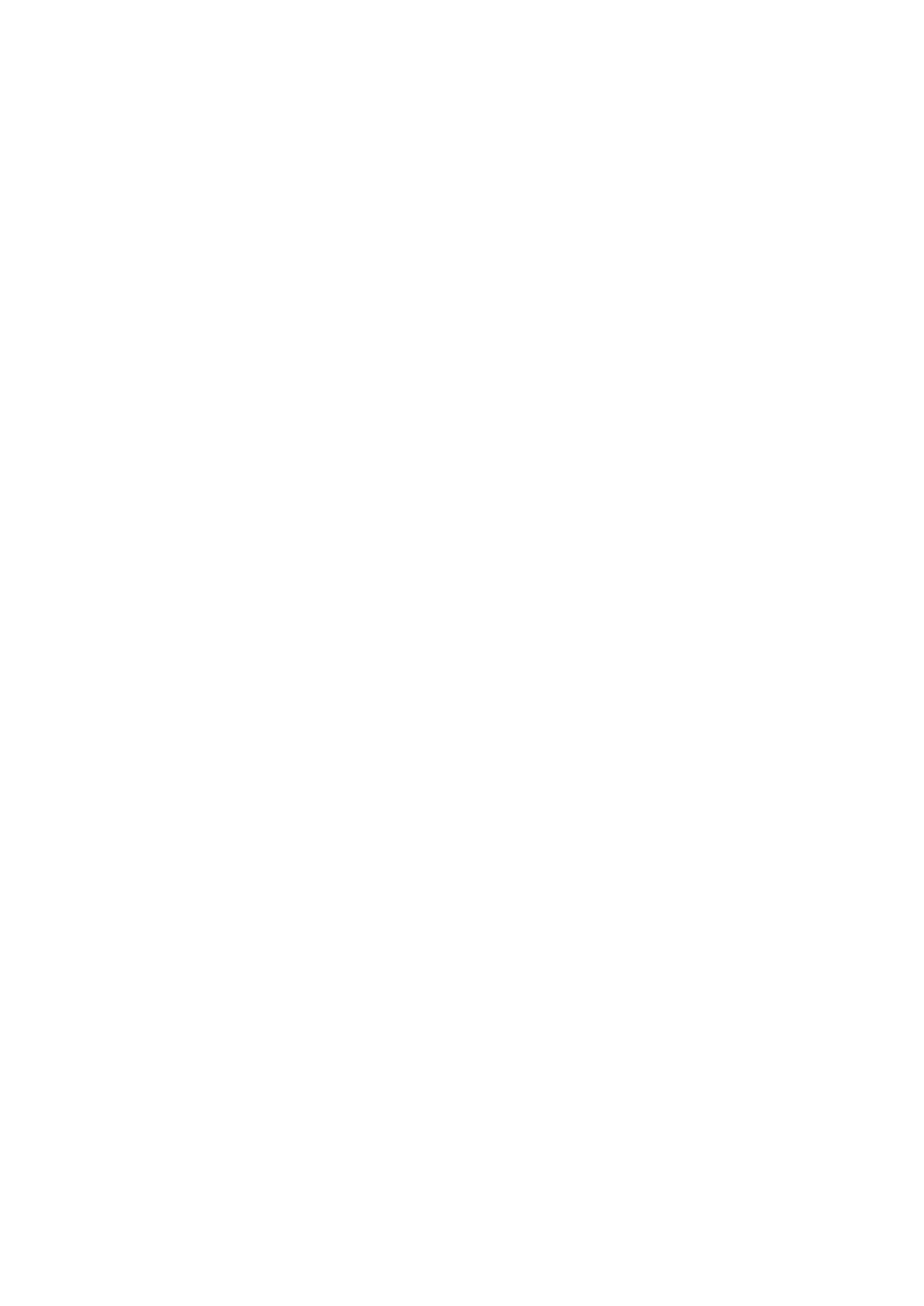
16
Copyright © Acronis International GmbH, 2002-2014
Installing the management server
1. On the machine that will act as the management server, log on as an administrator.
2. Start the Acronis Backup Advanced setup program.
3. Click Install Acronis Backup.
4. Accept the terms of the license agreement.
5. On the How do you want to use this machine page:
Select the Centrally monitor and configure backing up of physical and virtual machines
check box.
Select the I want to manually select the Acronis components and customize the installation
process check box.
6. [Optional] On the Select the components that you want to install page, clear the check box for
Components for Remote Installation. This will save about 900 MB of disk space.
7. Provide the license for Acronis Backup Advanced for vCloud. Type all your license keys or import
them from a text file.
8. Keep the default installation path.
9. Acronis Backup Management Server runs as a service. Specify the user account for running the
service in either of these ways:
[If you opted for Windows Authentication] Click Use an existing account, click Select, and
then specify the account of a local Windows administrator that you created in the "Preparing
user accounts" (p. 15) step. If prompted, confirm adding the additional user rights to the
account.
[If you opted for SQL Server Authentication] Keep the default setting to create a dedicated
user account for running the service.
10. Specify the Microsoft SQL Server instance for both Operational SQL Server and Reporting SQL
Server.
For each of the servers:
a. Click Change > Use existing SQL server. Specify the SQL Server instance in the name>\ b. Choose how the management server will connect to the SQL server: [If you opted for Windows Authentication] Choose the Acronis Management Server [If you opted for SQL Server Authentication] Choose the SQL Server Authentication 11. Do not enable the Management Server Web page. Preparing a SQL Server account for Agent for vCloud Agent for vCloud can log in to the SQL Server instance by using either Windows Authentication or
dbserver\MyDatabases or dbserver,1433
Service account option. The management server will connect using the account of the
management server service.
option. Specify the login name and password of the SQL server login account that you
chose in the "Preparing user accounts" (p. 15) step.
12. Choose whether the machine will participate in the Acronis Customer Experience Program (CEP).
13. Click Install to proceed with installation.
14. On successful installation, click Finish to close the wizard window.
SQL Server Authentication. To prepare an account for Agent for vCloud, follow these guidelines:
