3 installing acronis backup management server, 1 typical installation, Installing acronis backup management server – Acronis Backup Advanced for vCloud - Administrator's Guide User Manual
Page 13
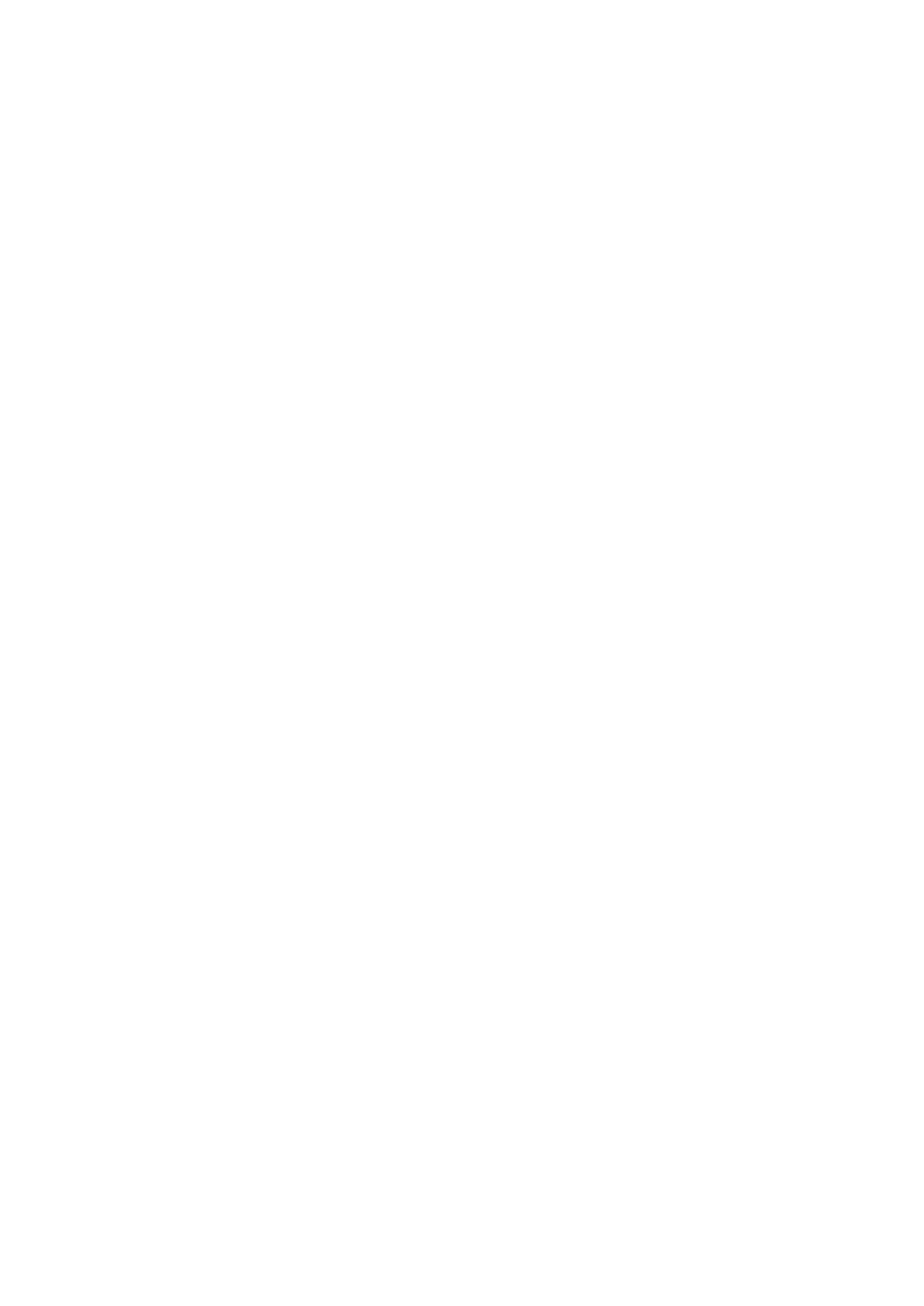
13
Copyright © Acronis International GmbH, 2002-2014
b. In Type, select topic.
c. Leave the default values for all other settings.
d. Click Add exchange.
10. Log in as an administrator to vCloud Director.
11. Click Administration.
12. Under System settings, click Extensibility.
13. Under Notifications, select the Enable notifications check box.
14. Under AMQP Broker Settings:
a. In AMQP Host, specify the name or IP address of the RabbitMQ Server host.
b. In AMQP Port, type 5672.
c. In Exchange, specify the name of the new exchange that you created in step 9.
d. In vHost, type /.
e. In Prefix, type vcd.
f. In User Name and Password, type the credentials of the user account created in step 5.
15. Click Apply.
1.3.3 Installing Acronis Backup Management Server
Acronis Backup Management Server stores its configuration, logs, and statistics in Microsoft SQL
databases. There are two options for storing the databases:
Install and use SQL Server Express supplied with the management server. This option is available
through typical installation.
Use any existing SQL Server instance accessible by the management server. This option is
available through custom installation.
The custom installation method also enables you to specify other installation parameters.
Depending on where you want the management server to store its databases, follow one of the
procedures below.
1.3.3.1
Typical installation
1. On the machine that will act as the management server, log on as an administrator.
2. Start the Acronis Backup Advanced setup program.
3. Click Install Acronis Backup.
4. Accept the terms of the license agreement.
5. Select the Centrally monitor and configure backing up of physical and virtual machines check
box.
6. Provide the license for Acronis Backup Advanced for vCloud. Type all your license keys or import
them from a text file.
7. Choose whether the machine will participate in the Acronis Customer Experience Program (CEP).
8. Click Install to proceed with installation.
9. On successful installation, click Finish to close the wizard window.
10. Copy the script enable_remote_sql_access.js that is distributed with the product, to the
management server machine.
