Customizing your home screen – Samsung galaxy S5 User Manual
Page 38
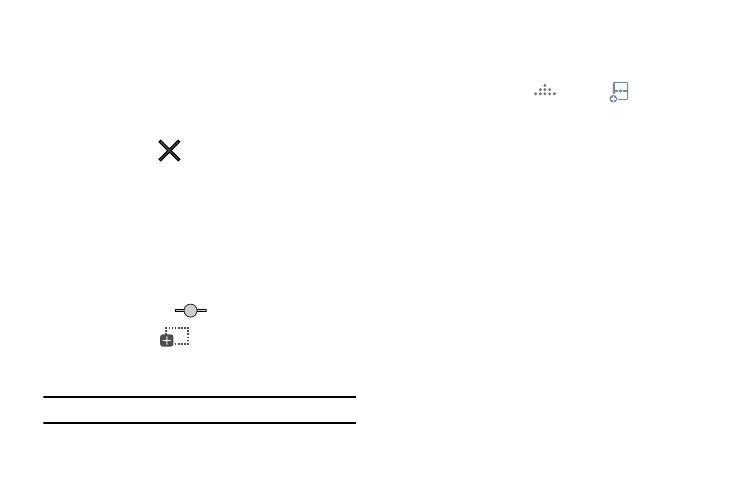
30
2. In a single motion, touch and hold the Border bar then
drag it to resize the desired window.
To close a selected application:
1. With the two applications shown in a split screen, tap
one of the two on-screen apps to select it.
2. Tap the Border bar to show the on-screen icons.
3. Locate and tap
Close Application. The current app
is closed and the remaining app is maximized.
To add text or image to app:
Dragging and dropping a paragraph of text or a screen shot
image is now possible with Multi Window.
1. Drag the Gallery app onto one of the available on-
screen windows. Open an image folder.
2. With the two applications shown in a split screen, tap
the Border button
.
3. Locate and tap
Drag and Drop Content.
4. Drag and drop a paragraph of text or an image from
one window into the other.
Note: Not all apps support this feature.
Creating a Customized Multi Window Preset
1. Arrange the Multi window view as desired (app
location, high of windows, etc.)
1. Once configured, tap
More ➔
Create).
2. Use the on-screen keyboard to name the new preset of
paired windows.
3. Tap OK. The new preset then appears at the top of the
Multi window list of apps.
Customizing Your Home Screen
You can customize your Home screen by doing the following:
•
Customizing the Toolbox
•
Creating Shortcuts
•
Adding and Removing Primary Shortcuts
•
Adding and Removing Widgets
•
Moving Icons in the Apps Menu
•
Creating Application Folders
•
Managing Wallpapers
•
Adding and Deleting Home Screens
•
Moving Home Screens
