Contacts, Email, Contacts email – Samsung galaxy S5 User Manual
Page 141
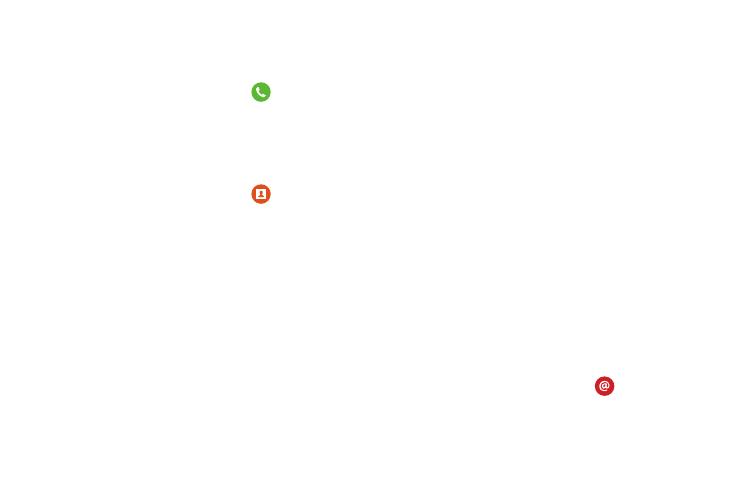
Changing Your Settings 133
Vibrate
This option allows you turn on vibration when you receive a
call.
1. From the main Settings screen, tap
Call.
2. Tap Vibrate to create a checkmark and activate the
Vibrate feature.
Contacts
To modify the settings for your contacts, follow these steps:
1. From the main Settings screen, tap
Contacts.
2. The following options are available:
• Import/Export: allows you to move contacts to or from your
memory card or USB storage.
• Contacts to display: allows you to choose to display All
contacts, those on your Device, SIM card, Samsung account,
Gmail, or only display contacts that are part of a Customized
list.
• Swipe to call or send msgs: allows you to call or message by
swiping the contact to the left (to message) or to the right (to call).
• Only contacts with phones: allows you to only display contacts
that have phone numbers.
• Sort by: allows you to sort by First name or Last name.
• Display contacts by: allows you to sort by First name first or Last
name first.
• Service numbers lists the currently available service numbers.
• Send contact information: allows you to send all or individual
contacts via Bluetooth in the form of namecards. Tap Export
settings and make a selection.
• Accounts: allows you to add and manage your Samsung,
ChatON, Google, LDAP (Lightweight Directory Access Protocol),
and Microsoft Exchange ActiveSync accounts. Tap Add account
and then follow the on-screen instructions.
• AT&T Address Book: allows you to access the AT&T Address
Book so you can sync your contacts.
The Email settings allow you to customize your Email
application.
1. Set up an email account if you haven’t already done so.
For more information, refer to “Email” on page 168.
2. From the main Settings screen, tap
Email.
