Samsung galaxy S5 User Manual
Page 142
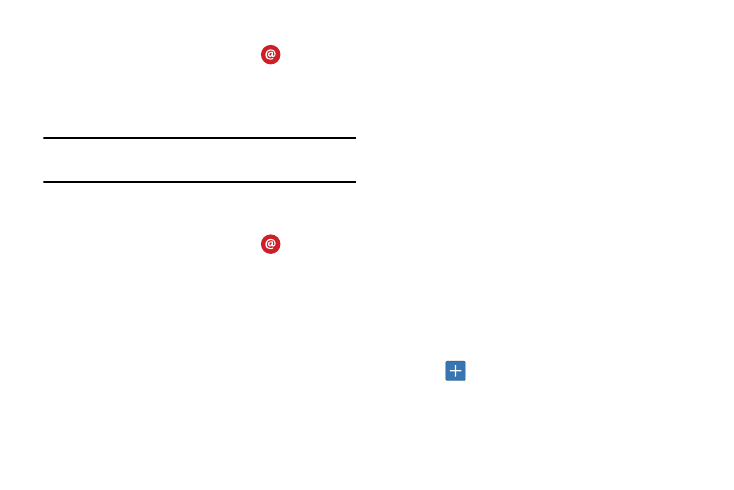
134
Managing your Email accounts
1. From the main Settings screen, tap
Email ➔
Manage accounts.
All of your Email accounts are listed.
2. Tap an account to modify the settings for that account.
Note: The settings may be different depending on the type of
email account.
3. Tap More settings for additional options.
General Email Settings
1. From the main Settings screen, tap
Email.
2. Tap Display.
The following options are available:
• Auto fit content: allows you to shrink your email content to fit
the screen.
• Message preview line: allows you set the number of lines that
are shown in the email preview.
• Title line in list: allows you to set the title line to the Email
Subject or the Sender.
• Hide checkboxes: allows you to hide the checkboxes that are
displayed in your email list.
3. Tap Auto advance. Auto Advance allows you to assign
an action after an email is deleted. Choose from: Next
email, Previous email, or Email list
4. Tap Priority sender settings.
The following options are available:
• Set as the default folder: shows the priority sender inbox
whenever you open the Email app.
• Email notifications: activates the email notification icon to
appear within the Notifications area of the status bar when a
new email (Gmail, etc.) is received.
• Select ringtone: plays a selected ringtone when a new email
message is received.
• Vibrate: activates a vibration when a new email message is
received.
5. Tap Spam addresses.
6. Tap
to add an Email address to your Spam folder.
7. Tap Delay email sending to delay the sending of emails.
