Default applications, Calendar, Default applications calendar – Samsung galaxy S5 User Manual
Page 135
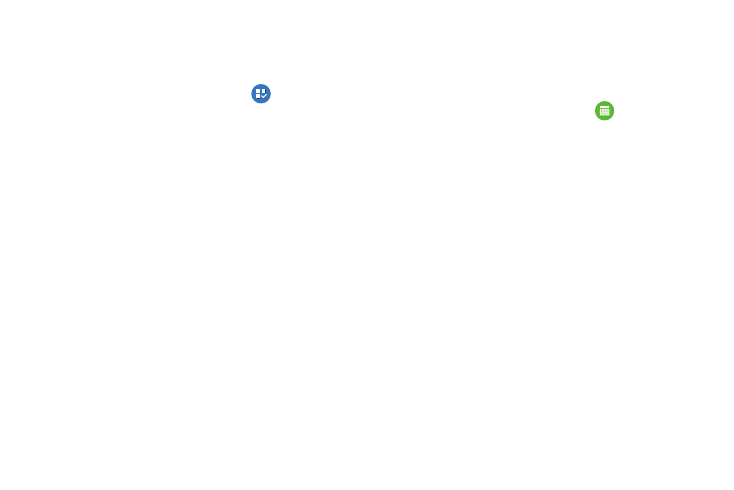
Changing Your Settings 127
Default applications
This menu allows you to pre-set the default applications for
your Home screen and your messaging app.
1. From the main Settings screen, tap
Default
applications.
2. Tap Home and tap one of the following options:
• TouchWiz easy home: this option provides a Home screen that
provides an easier user experience for the first-time
smartphone users.
• TouchWiz home: this is the Home screen that originally
displays on your phone.
3. Tap Message and select the method of sending
messages. Select either Messaging (original Samsung
messaging app) or Hangouts (Google messaging app).
4. To clear defaults that you have set up, tap Clear.
Calendar
This section allows you to modify settings associated with
the Calendar app. For information on the Calendar app, see
“Calendar” on page 156.
1. From the main Settings screen, tap
Calendar.
2. Tap First day of week and select either Locale default,
Saturday, Sunday or Monday.
3. Tap Lock time zone to lock event time based on your
current user-selected time zone. Select a time zone
from within the Select time zone field.
4. Tap Show week numbers to display the week numbers
along the side of the week entries.
5. Tap Hide declined events to activate this option. A check
mark indicates selection.
6. Tap Hide completed tasks to activate this option. A
check mark indicates selection.
7. Tap Weather to have weather symbols displayed on
your calendar. A check mark indicates selection.
8. Tap Select alert type to select the event notification
method. Choose from: Sound alerts, Status bar
notifications, and Off.
