Media jams occur in the printer, To clear a media jam, Media jams occur in the – HP LaserJet 3015 User Manual
Page 95: Printer
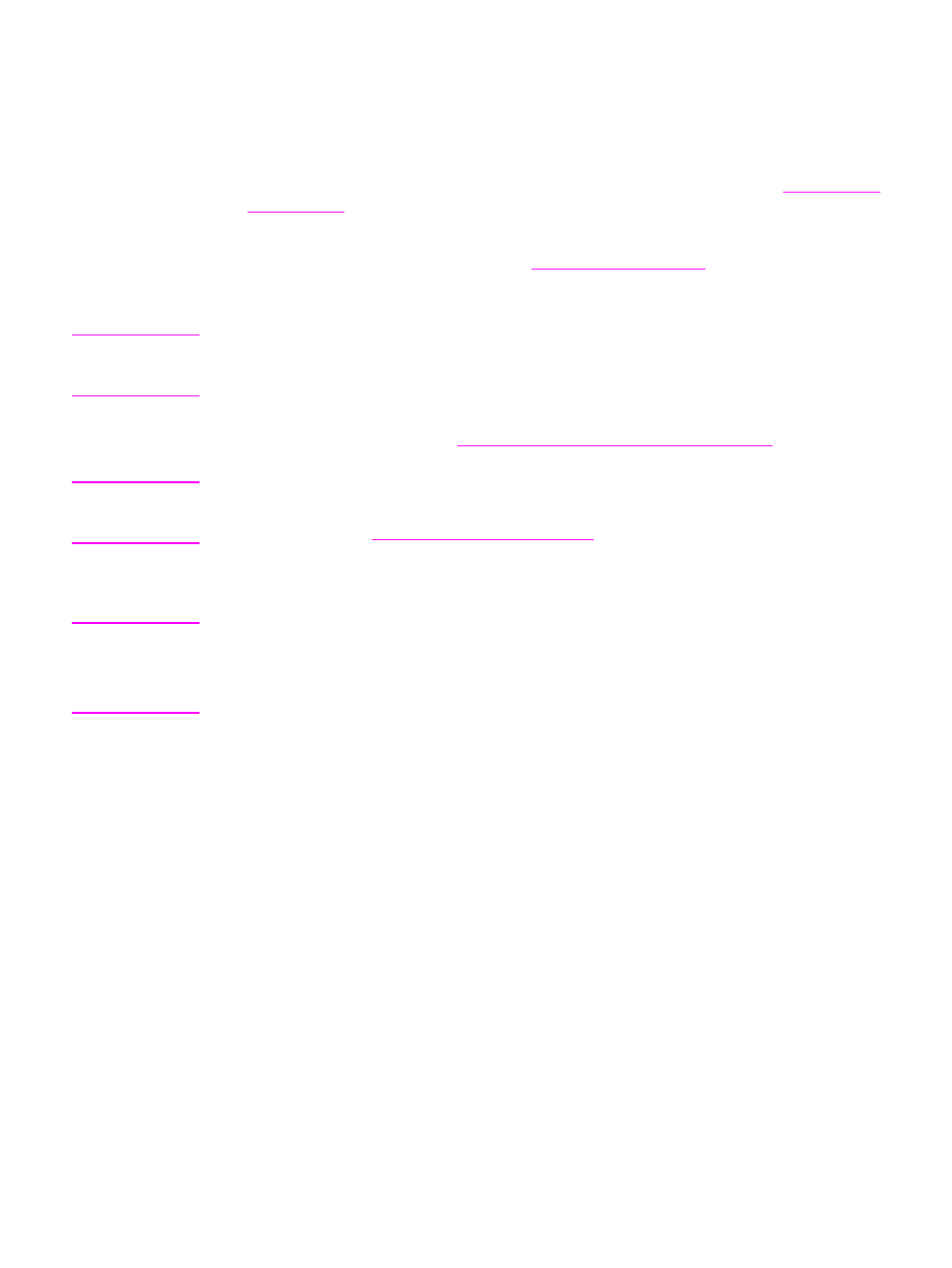
Media jams occur in the printer
Occasionally, media becomes jammed during a print job. Try the following remedies before
you attempt to clear the jam:
●
Make sure that you are printing on media that meets HP specifications. See
for more information.
●
Make sure that you are printing on media that is not wrinkled, folded, or damaged.
●
Make sure that the device is clean. See
●
Make sure that the input trays are loaded properly and are not too full. See the start guide
for more information about loading input trays.
Note
When you add new media, always remove all of the media from the input tray and straighten
the stack of new media. This helps prevent multiple sheets of media from feeding through the
device at one time, which reduces media jams.
You are notified of a media jam by an error in the software program and a jam message on the
device control panel display. See
Device control panel error messages appear
for more
information.
CAUTION
It is not necessary to remove the media input tray to clear a media jam. Remove the media
input tray only to return the device for hardware service. For information about removing the
media input tray, see
To remove the media input tray
To clear a media jam
CAUTION
Media jams might result in loose toner on the page. If you get any toner on your clothes, wash
them in cold water. Hot water will permanently set the toner into the fabric. If you get any toner
on your hands, wash them in cold water.
Do not use a sharp object, such as a pencil or scissors, to remove jammed media.
ENWW
Media jams occur in the printer
85
