8 connecting the camera, 1 connecting procedures, Wi-fi computer connection status description – DJI Phantom 2 Vision Plus User Manual User Manual
Page 24: Wi-fi computer connection status description 24
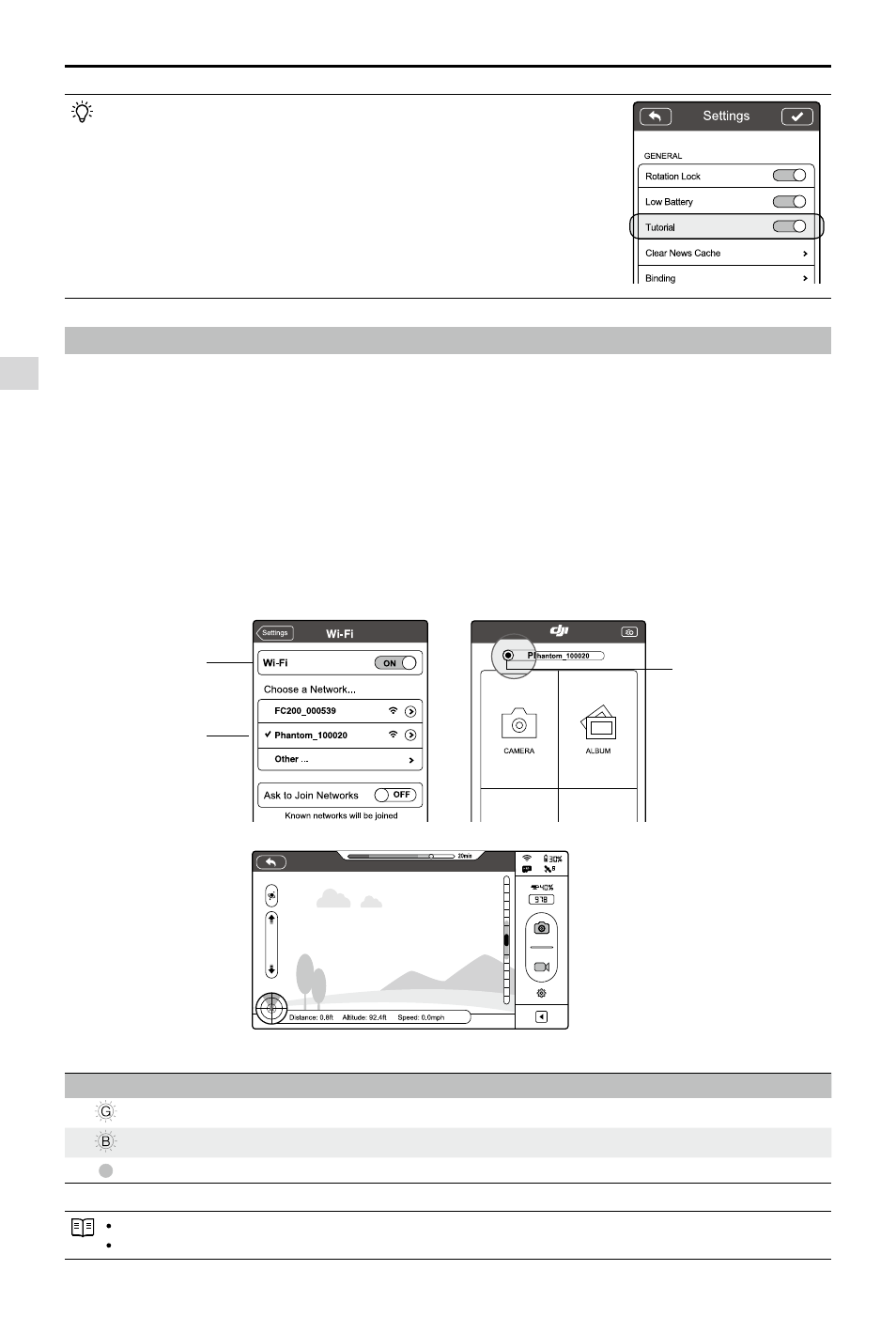
Assembly and Use
24
©
2014 DJI. All Rights Reserved.
8 Connecting the Camera
Before flight, always connect your smartphone to the Phantom’s Wi-Fi network. This is required for the camera control
and FPV.
8.1 Connecting Procedures
Follow these instructions to connect a mobile device to the Phantom 2 Vision+ camera.
(1) Power on the Remote Control and the Range Extender.
(2) Power on the Phantom 2 Vision+.
(3) Enable the Wi-Fi on your mobile device; wait for about 30 seconds, and then select “Phantom_XXXXXX” from theWi-
Fi network list (Figure45).
(4) Run the DJI VISION App on your mobile device. When the Wi-Fi Computer Connection status on the App main menu
goes green, the connection is good (Figure46).
(5) Tap the “CAMERA” icon and the DJI VISION App will begin a live camera preview (Figure47). This means everything
is functioning normally.
Wi-Fi Computer Connection Status Description
Icon
Description
Solid green Wi-Fi is connected to the Phantom 2 Vision+.
Solid blue
Wi-Fi is connected to another Wi-Fi network, not to the Phantom 2 Vision+.
Off
No Wi-Fi connection.
The SSID is unique for each Phantom 2 Vision+ It will appear as Phantom_XXXXXX in your Wi-Fi list.
Android users can tap the SSID button on the main page to mobile device Wi-Fi settings directly.
Enable the “Tutorial” switch in the Settings page to get
hints and tips the first time you use the DJI VISION App.
Figure 44
Connecting the Camera
Figure 45
Figure 46
Wi-Fi Computer
Connection status
Enable Wi-Fi
Select
Phantom_XXXXXX
Figure 47
