150 using the cd-r/rw drive to exchange data – Boss Audio Systems BR-900CD User Manual
Page 150
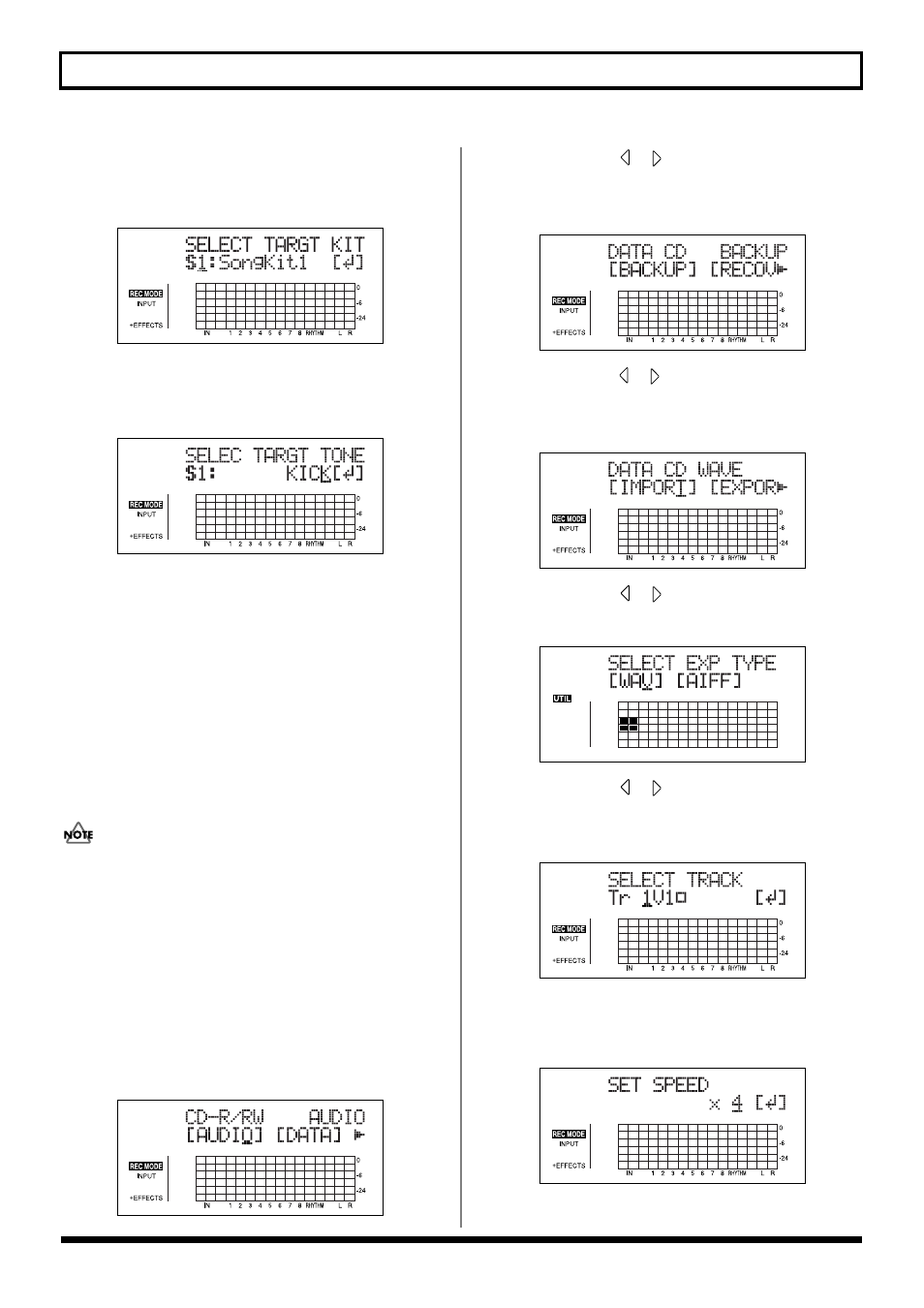
150
Using the CD-R/RW Drive to Exchange Data
6. Use the TIME/VALUE dial to select the data files you
want to import, and press [ENTER].
The Drum kit select screen appears.
fig.05-CDton2
7. Use the TIME/VALUE dial to specify the dum kit, and
press [ENTER].
The Drum sound select screen appears.
fig.05-CDton3
8. Use the TIME/VALUE dial to specify the dum sound,
and press [ENTER].
Copying of the waveform data begins.
When “Completed!” appears, the import is finished.
Copying audio track waveform data
to computers (WAV/AIFF Export)
You can write data for specified tracks to a CD-R/RW disc as
waveform data, then import the waveform data to the
computer, using your computer to read the CD-R/RW disc.
You will be unable to use CD-RW discs if your computer is
only equipped with a CD-ROM or CD-R drive. In this case,
used CD-R discs.
1. Place a writable CD-R/RW disc (a blank disc) in the
BR-900CD’s CD-R/RW drive.
The drive’s access indicator will begin to flash. Wait until
this indicator stops flashing and turns off before
proceeding.
2. Press [CD-R/RW].
The CD menu screen will appear.
fig.05_CDmenu
3. Press CURSOR [
] [
] to move the cursor to
“DATA,” and press [ENTER].
The Data CD menu screen will appear.
fig.05_CDdata
4. Press CURSOR [
] [
] to move the cursor to “WAV,”
and press [ENTER].
The WAV/AIFF screen will appear.
fig.05-CDwav
5. Press CURSOR [
] [
] to move the cursor to
“EXPORT,” and press [ENTER].
fig.06-110d
6. Press CURSOR [
] [
] to select the file format, then
press [ENTER].
The Waveform Data Export screen appears.
fig.05-CDwavex
7. Use the TIME/VALUE dial to specify the tracks you
want to export.
The Write Speed screen will appear.
fig.05-CDdawrite2
