Software update, Update the software, Sd card update – ETC SmartFade v3.0.1 User Manual
Page 79: Appendix a software update
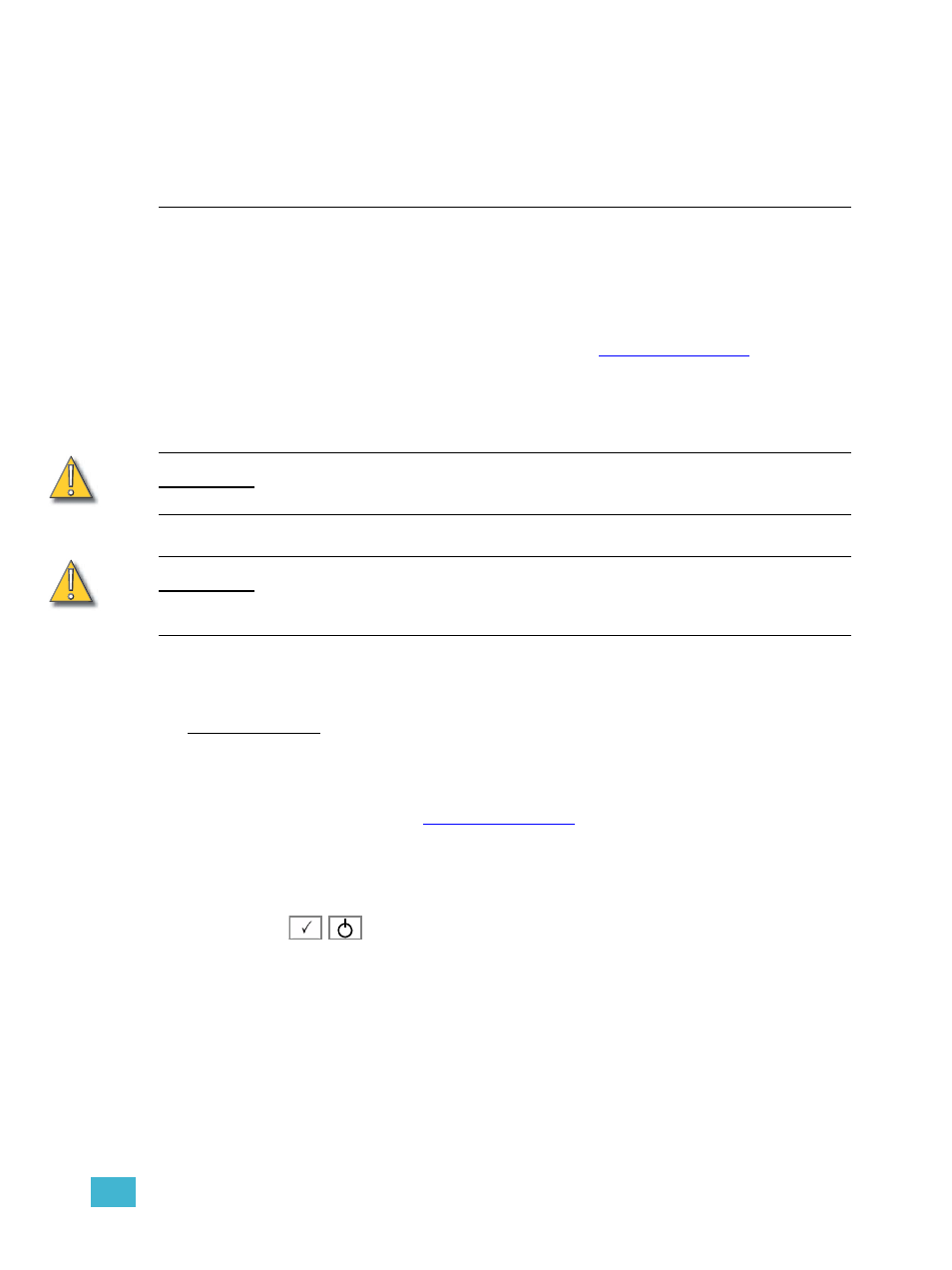
A
73
Appendix A
Software Update
This appendix contains the instructions for updating the software in your SmartFade
console. There are two ways of updating the software.
•
Using the SD card
•
Connecting with USB to a PC
Software can be downloaded from the ETC Web site:
Please make sure to download the correct software for your console - SmartFade and
SmartFadeML use different software.
To verify the version that your console is running,
See “Software Version” on page 25.
C A U T I O N :
Make sure to back up any show data you want to keep to the SD card before
proceeding with a software upgrade.
C A U T I O N :
Only standard SD Memory cards or connection to a PC via USB may be used for
updating the software on a SmartFade console. Software update is not possible
using an SDHC Memory card.
Update the Software
SD Card Update
If you are using an SD card for the very first time - make sure it is formatted correctly
(FAT16), or it will not function with SmartFade.
See “Format SD Memory Card” on page 7.
Step 1:
Obtain the software update file SMRTFADE.SRC from the download section of
the
Step 2:
Copy the SMRTFADE.SRC file to the root directory of the SD card. DO NOT
RENAME THE FILE!
Step 3:
Start the console in test mode. This is done by holding down the MENU button
and pressing once on ON.
The unit will enter self-test mode. Press MENU for each of the tests until the
memory test has completed. At the end of the memory test the display will
prompt:
Firmware Upgrade
Are you sure? [No]
Step 4:
Insert the SD card into the console.
Step 5:
Turn the encoder to select YES and press MENU. The update will start and the
console will boot into the new updated software after the process is complete.
