chiliGREEN 12 TN120R User Manual
Page 134
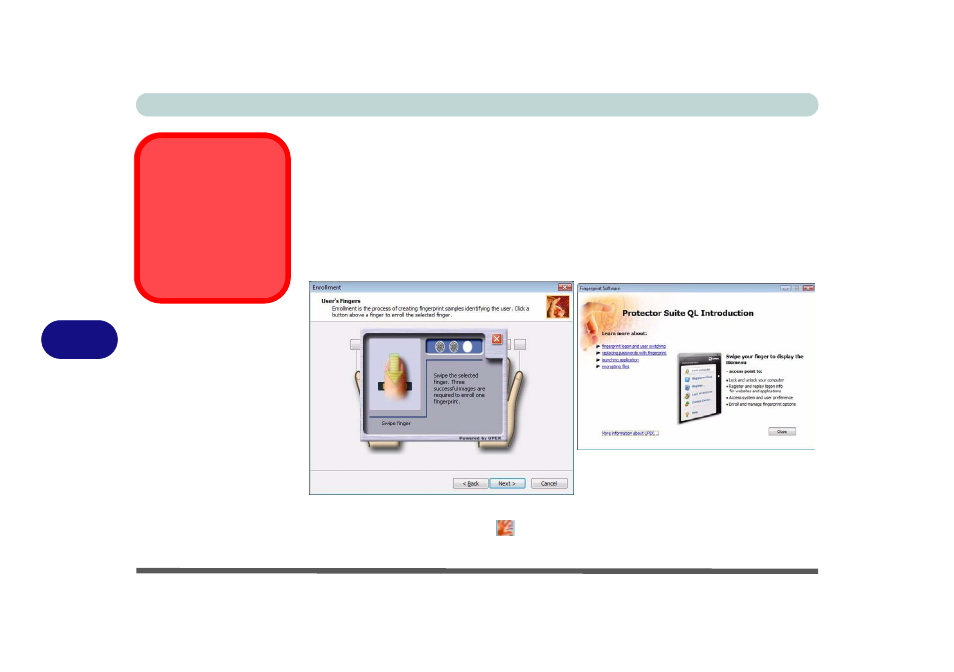
Modules & Options
7 - 22 Fingerprint Reader Module
7
9.
Click the button above any of the fingers to begin the enrollment process for that
finger.
10. Swipe the finger three times to enroll that finger.
11. Repeat the process for all the fingers you wish to enroll (see sidebar), and then
click Next.
12. Click Finish.
13. Click any of the headings under “Learn more about:” to get more information on
any topic.
14. Click Close.
15. Restart the computer.
16. Right-click the taskbar icon
to bring up the menu that allows you to Edit
Fingerprints, Start Control Center, access the Help menu etc. You can also run
Fingerprint
Enrollment
Note that it is strongly rec-
ommended that you enroll
more than one finger in
case of injury etc.
Figure 7 - 15
Fingerprint
Enrollment
- 15 4 M660SU MU2 (224 pages)
- P55I (76 pages)
- 15 4 M665SE (190 pages)
- 15 4 M665NC (154 pages)
- D610S U (209 pages)
- M400A (162 pages)
- QW6 (198 pages)
- Neo3 (7 pages)
- M730T (216 pages)
- 12 M72xR (232 pages)
- X8100 (216 pages)
- X8100 (246 pages)
- W860CU (290 pages)
- W270BUQ (242 pages)
- W270BUQ (104 pages)
- P170HM (322 pages)
- P170HM (196 pages)
- MS1763 (50 pages)
- MS1762 (54 pages)
- MS1761 (110 pages)
- MS1761 (111 pages)
- MS1758 (48 pages)
- MS1755 (47 pages)
- MS1754 (105 pages)
- MS1736 (96 pages)
- MS1736 (90 pages)
- MS1733 (102 pages)
- MS1733 (97 pages)
- M770K (210 pages)
- M660SRU (226 pages)
- M57xRU (218 pages)
- E7130 (61 pages)
- E7130 (188 pages)
- 9270D (109 pages)
- X7 (198 pages)
- X500H (22 pages)
- X300H (22 pages)
- W760K (230 pages)
- W550SU2 (114 pages)
- W550SU2 (256 pages)
- W25BBZ W8 (103 pages)
- W25BBZ W7 (312 pages)
- W25BBZ W8 (312 pages)
- W251CZQ (260 pages)
