Asset info window – Apple Final Cut Server 1.5 User Manual
Page 20
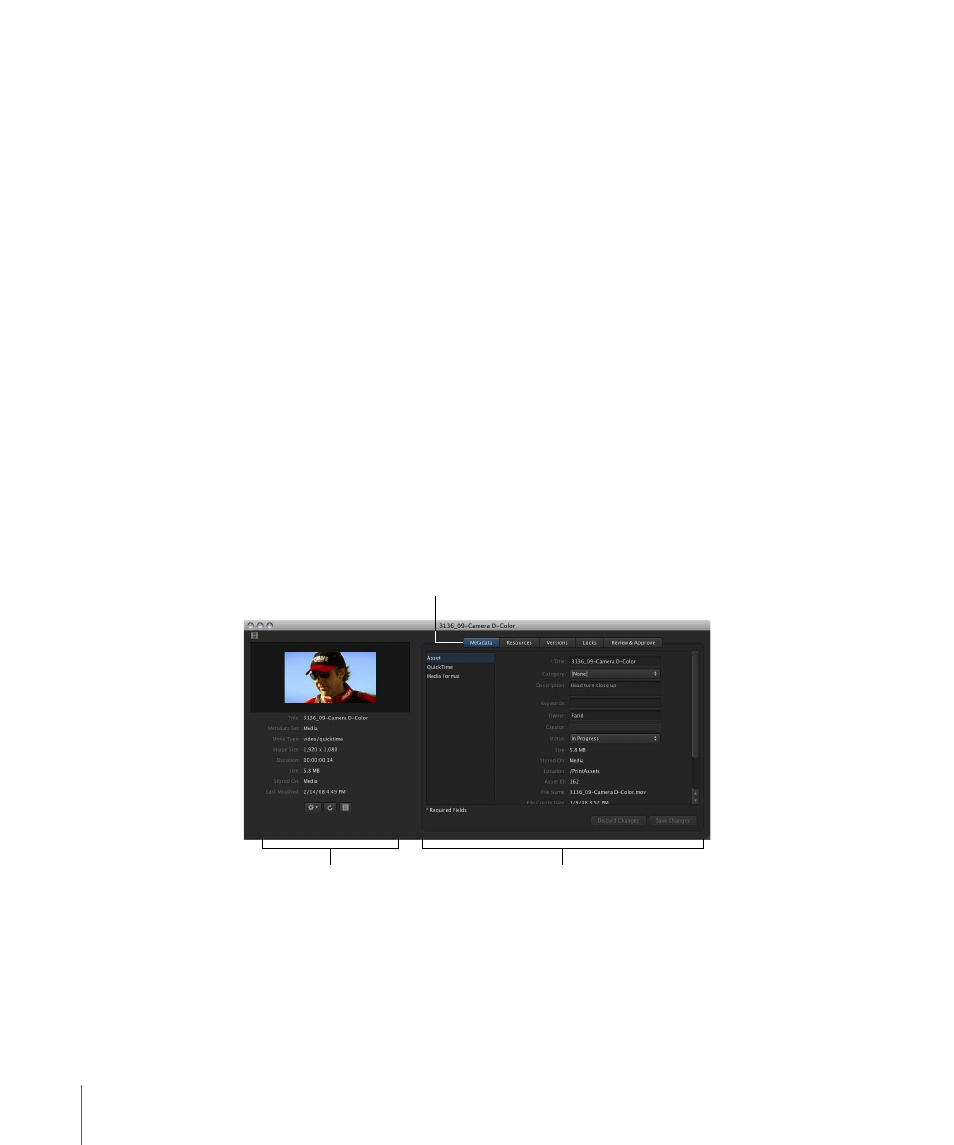
You can save searches you create as smart searches. Final Cut Server comes with several
default smart searches listed under the My Smart Searches heading on the left of the
main Final Cut Server window. These smart searches, as well as any you create, are unique
to your Final Cut Server client. Other smart searches that are configured and managed
by your Final Cut Server administrator and that appear on every Final Cut Server client in
your system may appear under Smart Searches. If your administrator has not created
smart searches for your organization, you will not see the Smart Searches heading in your
Final Cut Server client. See
Organizing and Searching the Final Cut Server Catalog
for
more information.
Asset Info Window
The info window contains a large amount of information about the asset. When you
double-click an asset that is listed in the Assets pane or in a production (or Control-click
an asset and then choose Get Info from the asset’s shortcut menu), the asset’s info window
appears.
The left side of the asset info window displays the asset’s thumbnail image and general
asset metadata. The right side of the asset is organized into multiple panes that list specific
types of information. You can view the information in each pane by clicking the pane’s
button.
The asset’s thumbnail
image and general
asset metadata
Click the Metadata
button to display
the Metadata pane.
The Metadata pane
• Metadata pane: This pane lists metadata for the primary representation file (the file
that was originally uploaded to Final Cut Server) and metadata for the asset.
• Resources pane: This pane lists information about the primary representation and proxy
files that were generated for the asset. It also displays other information about where
the asset is used.
20
Chapter 2
The Final Cut Server Interface
