Apple Final Cut Server 1.5 User Manual
Page 135
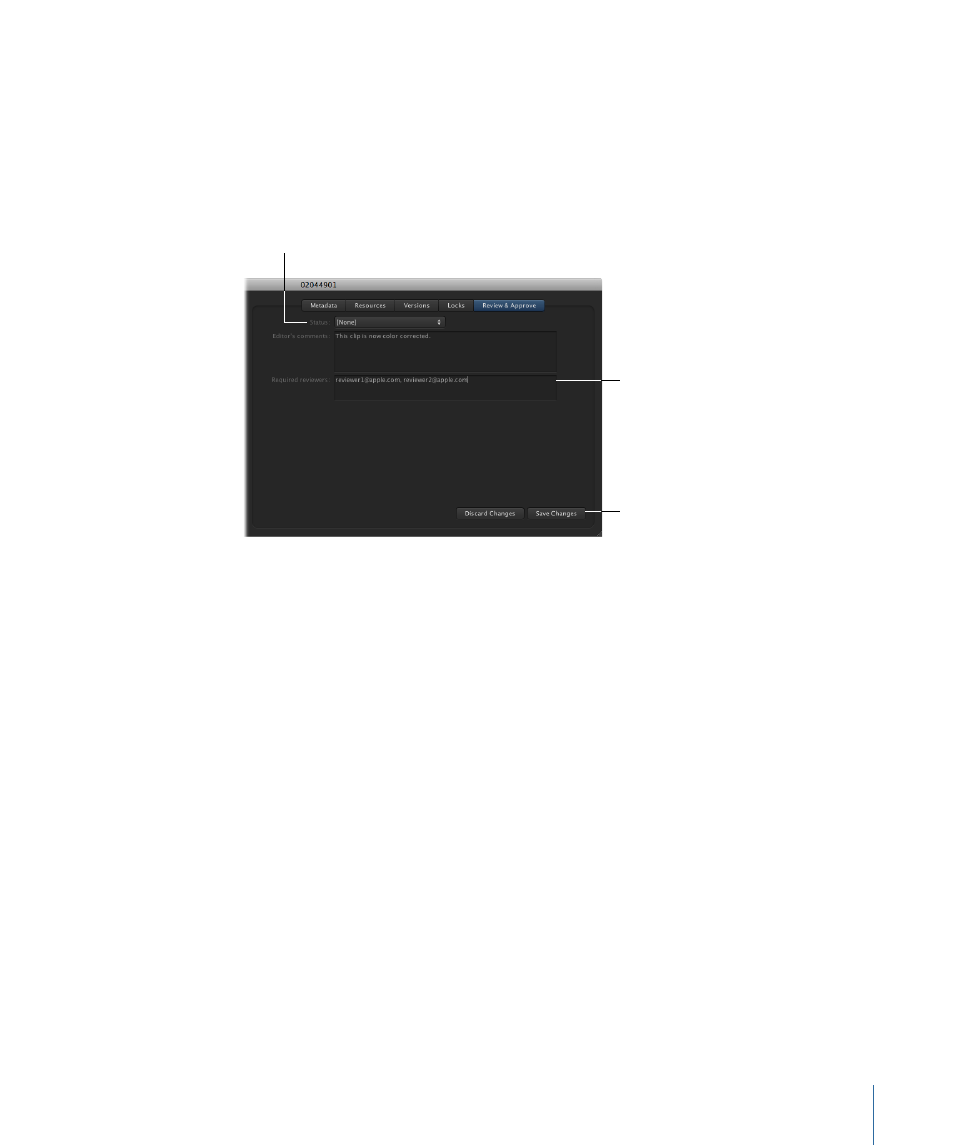
2
In the asset or project info window, click the Review & Approve button to open the Review
& Approve pane.
3
If you want to add notes to the email, you can type them in the “Editor’s comments” field.
4
Enter a full email address for each of the required reviewers for this asset in the “Required
reviewers” field.
Enter a full email address
for each of the required
reviewers.
When you’re ready
to send the email
notification, click
Save Changes.
Change the Status
metadata field
to Ready for Review.
5
When you are ready to send the email notifications to the required reviewers, change
the status of the metadata field to Ready for Review.
Note: The Status metadata field is available in both the Metadata and the Review &
Approve panes.
6
Click the Save Changes button at the bottom of the Review & Approve pane.
The notification email is sent to each of the addresses you entered in the “Required
reviewers” field.
Using Administrator-Defined Reviewers with Manually Entered Email
Addresses
A hybrid approach lets the Final Cut Server administrator enter a static list of required
reviewers while also letting the user manually enter additional email addresses in the
“Required reviewers” field. This approach allows both the administrator and the user to
control who gets notification emails.
To manually define who receives Review and Approve email notifications
1
Locate the asset or project that you want to send out for review and double-click the
asset to reveal its info window.
2
In the asset or project info window, click to open the Review & Approve pane.
3
If you want to add notes to the email, type them in the “Editor’s comments” field.
135
Chapter 9
Using Status Metadata in the Final Cut Server Workflow
