Checking bundle assets in and out – Apple Final Cut Server 1.5 User Manual
Page 118
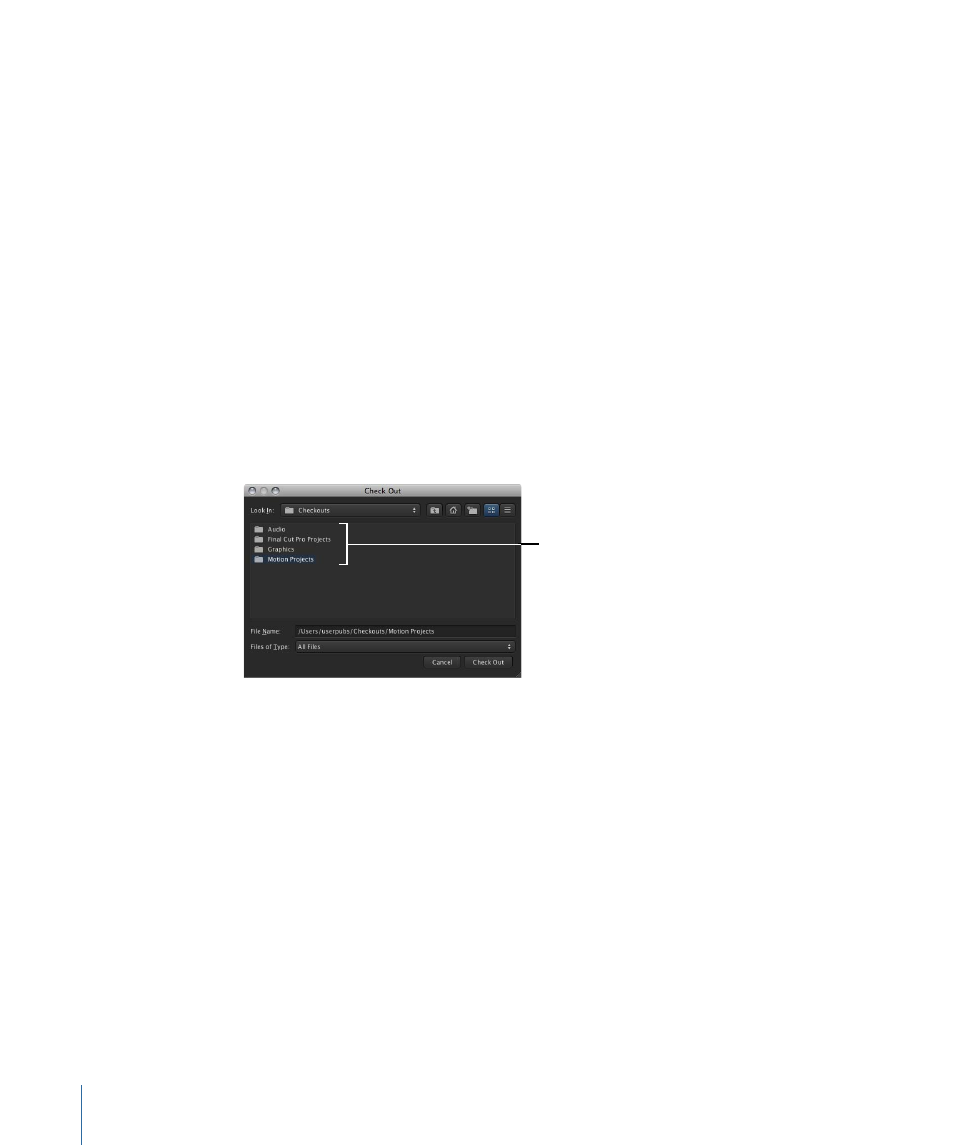
Checking Bundle Assets In and Out
When you check out a bundle asset, the project file and its linked media files are all
contained in the folder that appears at the checkout location. You can check out the
bundle asset to any location and have access to the project and media files whether or
not you are connected to Final Cut Server.
Remember that when you check out an asset, it is locked with a Checkout lock and the
asset’s primary representation cannot be modified; however, the asset’s metadata can
be modified by any user.
To check out a bundle asset, edit it, and check it back in
1
Do one of the following:
• Select the Final Cut Studio asset that you want to check out in the Assets pane or in a
production, then click the Check Out button in the Toolbar.
• Control-click the media asset, then choose Check Out from the shortcut menu.
2
In the Check Out window that appears, choose a location where you want to save the
checked-out bundle asset by navigating to the desired location.
Navigate to the location
you want to save
the checked-out
bundle asset.
3
Click the Check Out button.
The folder of files that was contained in the bundle asset appears in the location you
specified.
4
To open the project file in its original application, do one of the following:
• Drag the project file from the checkout location to the original application icon in your
Dock.
• Open the original application, choose File > Open, then navigate to the project file.
5
Edit the Final Cut Studio project file.
118
Chapter 8
Working with Final Cut Studio Projects
