Adding a volume to a san – Apple Xsan 1.4 User Manual
Page 84
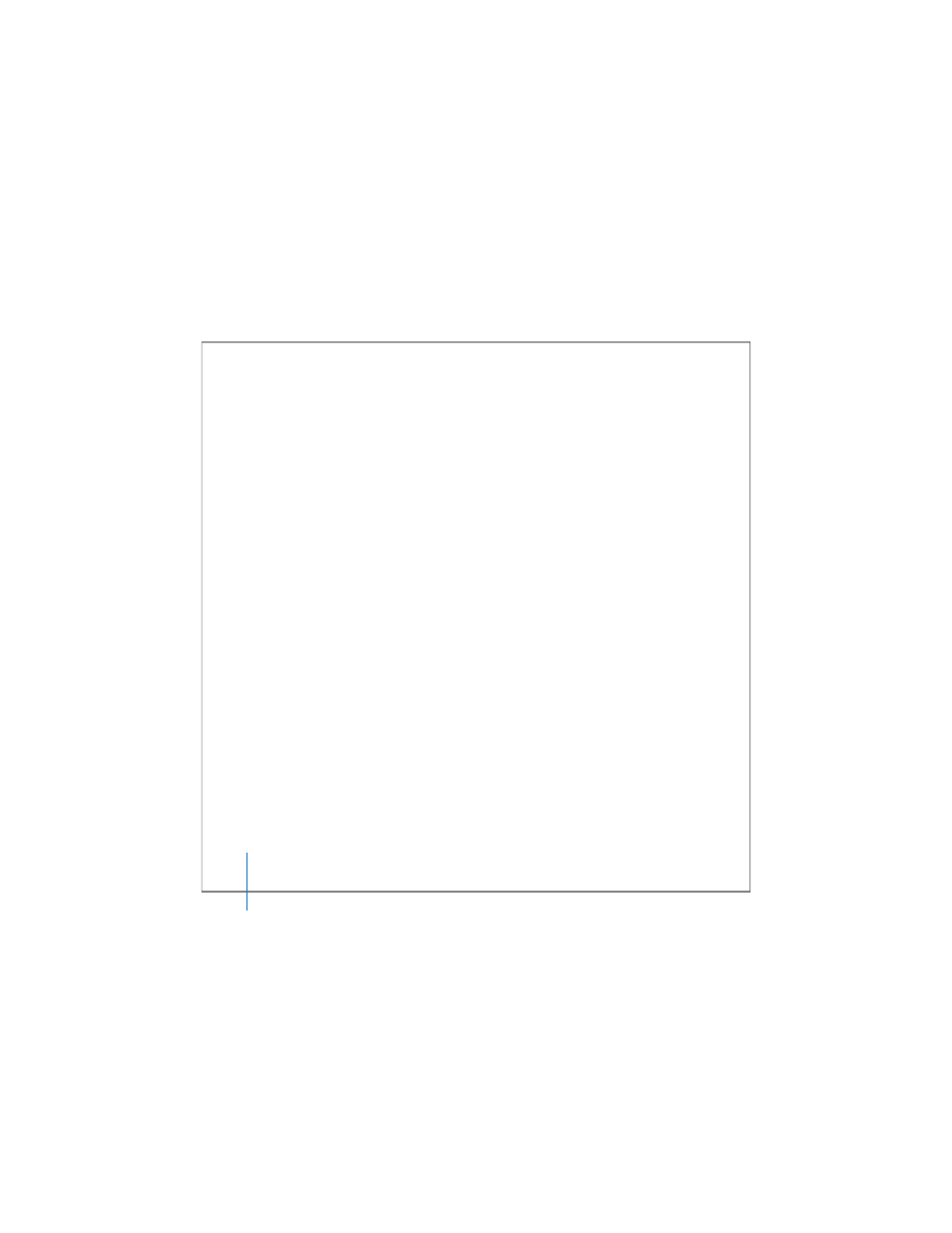
84
Chapter 3
Managing SAN Storage
Adding a Volume to a SAN
A single Xsan SAN can provide multiple shared volumes.
1
Open Xsan Admin and select the SAN in the SAN Components list.
2
Click Setup, and then click Storage.
3
Click the Add Volume button next to the list.
4
In the dialog that appears, provide the following information and then click OK.
 Volume Name: Type a name for the volume. Use only uppercase letters (A–Z),
lowercase letters (a–z), numbers (0–9), or underscores ( _ ). Don’t include spaces or
hyphens. The maximum length is 70 characters.
 Block Allocation Size: If you’re not sure what value to use, use the default (4 KB) or
see “Choosing Block Allocation Size for a Volume” on page 98.
 Allocation Strategy: Choose how storage for files is allocated among the storage
pools that belong to the volume. If you choose Round Robin, each new request for
space is assigned to the next available storage pool in turn. If you choose Fill, all
space is allocated on the first storage pool until it is full, then on the second storage
pool, and so on. If you choose Balance, space is allocated on the storage pool that
has the most free space.
 Access Control Lists: Leave this enabled if you want to use access control lists in
Workgroup Manager to control access to the volume and its contents.
 Windows ID Mapping: If you will have Windows clients on your SAN, choose how
they map user and group information to the Xsan-compatible user IDs and group IDs
they need in order to access this volume. For more information, see “Mapping
