Chapter 6. best practices, Deployment scenario 1, Chapter – Lenovo THINKPAD Z60M User Manual
Page 97: Best, Practices, Deployment, Examples, Installing, Rescue, Recovery
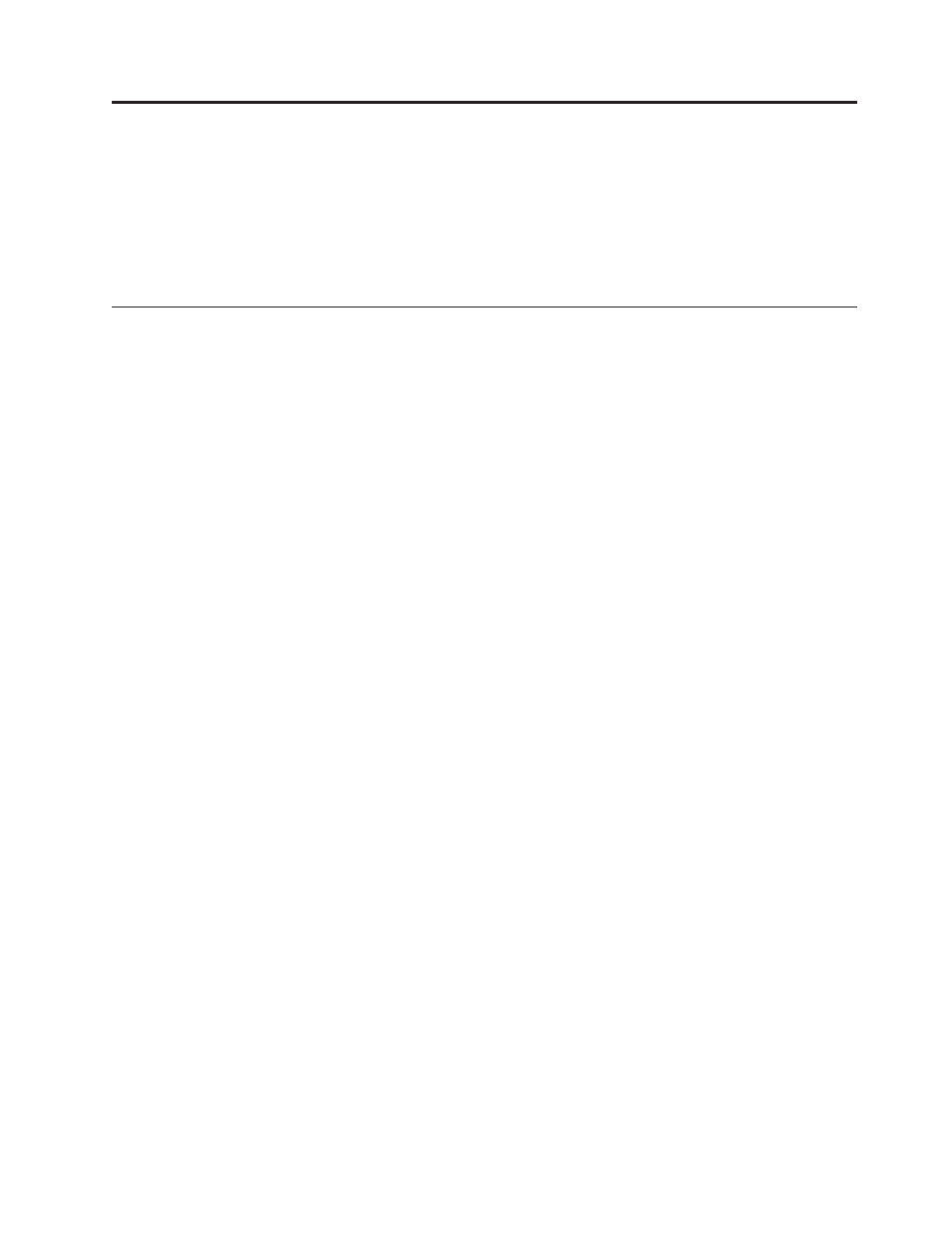
Chapter
6.
Best
Practices
This
chapter
presents
scenarios
to
illustrate
the
best
practices
of
Rescue
and
Recovery,
Client
Security
Solution,
and
Fingerprint
Software.
This
scenario
starts
with
the
configuration
of
the
hard
disk
drive,
continues
through
several
updates,
and
follows
the
life
cycle
of
a
deployment.
Installation
on
both
Lenovo
and
non-Lenovo
computers
is
described.
Deployment
examples
for
installing
Rescue
and
Recovery
and
Client
Security
Solution
The
following
section
provides
examples
of
installing
Rescue
and
Recovery
and
Client
Security
Solution
on
both
desktops
and
laptops.
The
following
scenarios
are
for
the
files
that
can
be
downloaded
separately
from
the
Large
Enterprise
individual
languages
files
download
page.
Deployment
scenario
1
The
following
example
illustrates
how
the
Administrative
Template
file
(.adm)
can
be
used
locally
and
how
the
settings
can
be
exported
through
a
registry
file
and
then
imported
to
all
intended
machines.
This
example
documents
how
to
hide
the
Advanced
menu
in
the
main
user
interface.
1.
Install
Rescue
and
Recovery
3.0
on
an
image
machine.
2.
From
the
Windows
Start
menu,
run
gpedit.msc.
3.
Right
click
on
Administrative
Templates
under
Computer
Configuration.
4.
Select
Add/Remove
Templates.
5.
Press
the
Add
button
and
then
select
the
rnr.adm
file.
The
rnr.adm
file
can
be
obtained
from
the
Administrative
tools
package
located
at
http://www.lenovo.com/pc/support/site.wss/document.do?lndocid=TVAN-
ADMIN.
6.
Press
the
close
button
on
the
Add/Remove
Template
dialog
box.
7.
Click
the
Administrative
Templates
tab
under
the
Computer
Configuration.
A
new
tab
named
ThinkVantage
is
present.
Under
the
ThinkVantage
tab
there
will
be
a
Rescue
and
Recovery
tab.
All
the
available
setting
can
be
configured
now
for
this
machine.
8.
Go
to
Thinkvantage>Rescue
and
Recovery>User
Interface>Menus
and
double
click
on
the
Advanced
Menu
tab.
9.
Select
Enabled
on
the
Settings
tab
of
the
Advanced
Menu
Properties
dialog
box.
10.
Select
Hide
from
the
dropdown
box
labeled
Advanced
Menu.
11.
Click
OK
on
the
Advanced
Menu
Properties
dialog
box.
12.
From
the
Windows
Start
menu,
run
regedit.
13.
Navigate
to
and
right
click
on
the
following
registry
key:
HKLM\Software\Policies\Lenovo\Rescue
and
Recovery.
14.
Click
Export.
15.
Type
the
file
name
in
the
File
Name
field
on
the
Export
Registry
File
dialog
box.
©
Lenovo
2007.
Portions
©
IBM
Corp.
2005.
91
