Operating system and applications, Rejuvenation, Operating – Lenovo THINKPAD Z60M User Manual
Page 51: System, Applications
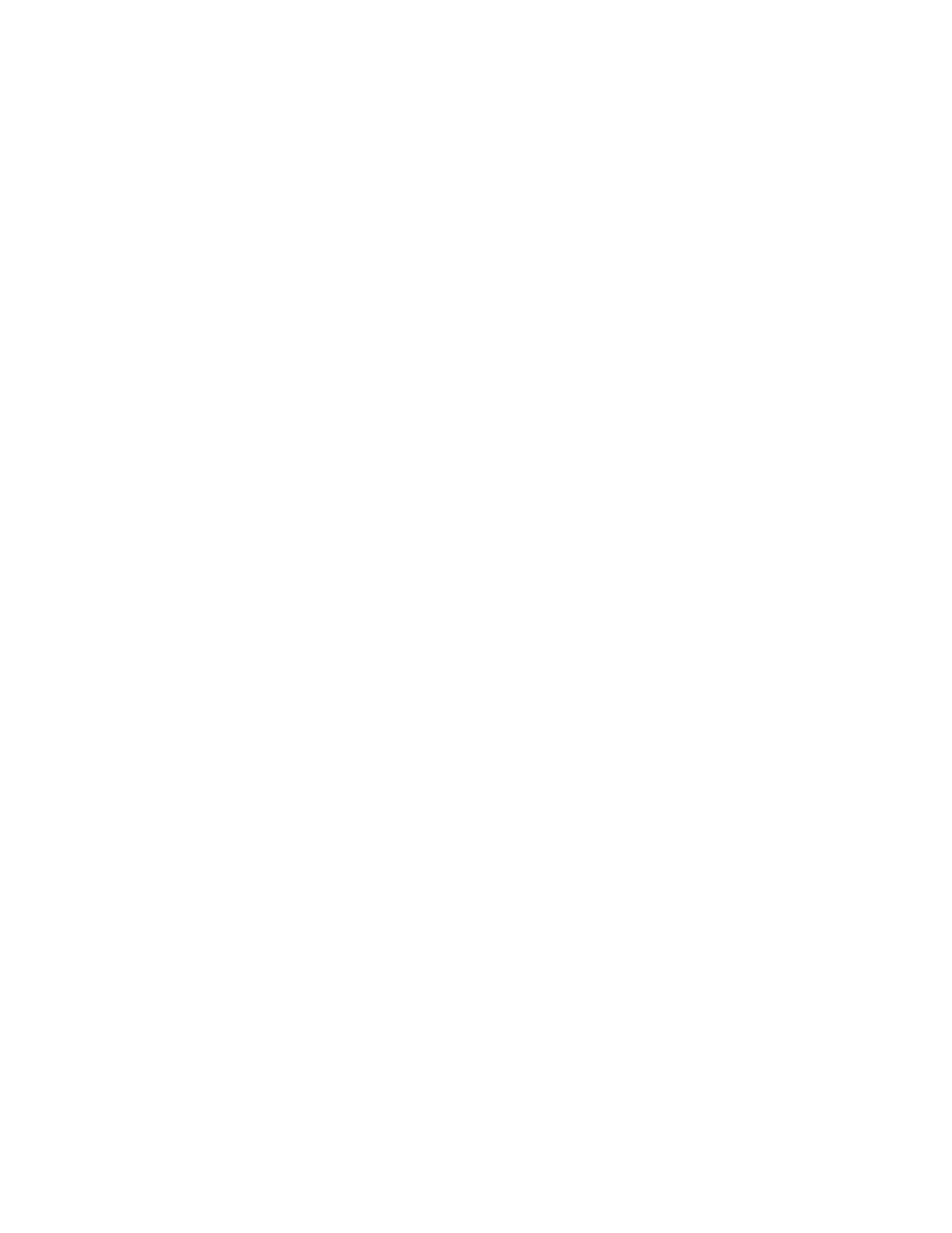
authorized
to
access.
The
user
then
selects
the
files,
folders,
or
both
to
be
restored
and
the
system
will
restore
them
to
their
original
locations.
Operating
system
and
Applications
Operating
system
and
Applications
gives
the
user
the
option
to
select
a
backup
before
the
system
deletes
files.
Files
designated
to
be
deleted
are
defined
by
the
rules
in
the
registry.
When
a
backup
has
been
selected,
the
system
will
restore
the
files
defined
by
the
registry
from
the
selected
backup.
There
are
options
in
the
registry
file
that
can
specify
a
program
to
run
before
a
restore
or
after
a
restore.
See
the
ThinkVantage
Technologies
XML/ADM
Supplement
for
more
information
about
registry
settings
and
values.
Notes:
1.
Operating
system
and
Applications
always
use
Password
Persistence.
2.
Operating
system
and
Applications
restore
is
not
available
from
CD/DVD
backup.
You
can
add
custom
tasks
to
run
before
and
after
both
Backups
and
Restores.
See
ThinkVantage
Technologies
XML/ADM
Supplement
for
the
backup
and
restore
settings.
Rejuvenation
When
you
need
to
rejuvenate
your
system,
the
Rescue
and
Recovery
program
will
optimize
system
performance
by
taking
a
new
incremental
backup
and
then
defragmenting
your
hard
drive.
The
rejuvenation
process
helps
eliminate
viruses,
adware
and
spyware,
while
maintaining
your
current
settings
and
data.
To
rejuvenate
your
system,
complete
the
following
steps:
1.
From
the
Rescue
and
Recovery
interface,
click
the
Restore
your
system
from
a
backup
icon.
The
Restore
your
system
screen
is
displayed.
2.
On
the
Restore
your
system
screen,
select
Rejuvenate
your
system
.
3.
Choose
the
drive
and
backup
that
you
want
to
use
to
rejuvenate
your
system
by
completing
the
following
procedure:
a.
Select
the
appropriate
drive
from
the
drop-down
menu
of
available
drives.
Backup
files
on
the
selected
drive
are
displayed
by
the
Rescue
and
Recovery
interface.
b.
Select
the
backup
file
that
you
want
to
use
to
rejuvenate
your
system.
c.
Click
Next
.
d.
Confirm
that
the
selected
backup
is
the
one
that
you
want
to
use
to
rejuvenate
your
system,
and
then
click
Next
to
begin
the
restoration
process.
Note:
Do
not
power
off
your
computer
during
this
operation.
e.
Click
OK
.
A
progress
bar
is
displayed.
You
can
add
custom
tasks
to
run
either
before
or
after
a
rejuvenation.
See
the
ThinkVantage
Technologies
XML/ADM
Supplement
for
the
rejuvenation
settings.
Note:
Some
operating
system
settings
are
stored
in
the
registry.
Considering
rejuvenation
restores
your
registry
from
a
backup
and
restores
certain
registry
keys
captured
from
the
current
system
settings,
you
may
find
some
inconsistencies
after
the
rejuvenation
process.
For
example,
if
you
have
a
shared
folder
in
a
backup
and
not
at
the
time
of
the
rejuvenation
process,
it
will
be
shared
again
after
completing
Chapter
3.
Rescue
and
Recovery
customization
45
