Creating an application file, Creating, Application – Lenovo THINKPAD Z60M User Manual
Page 69: File
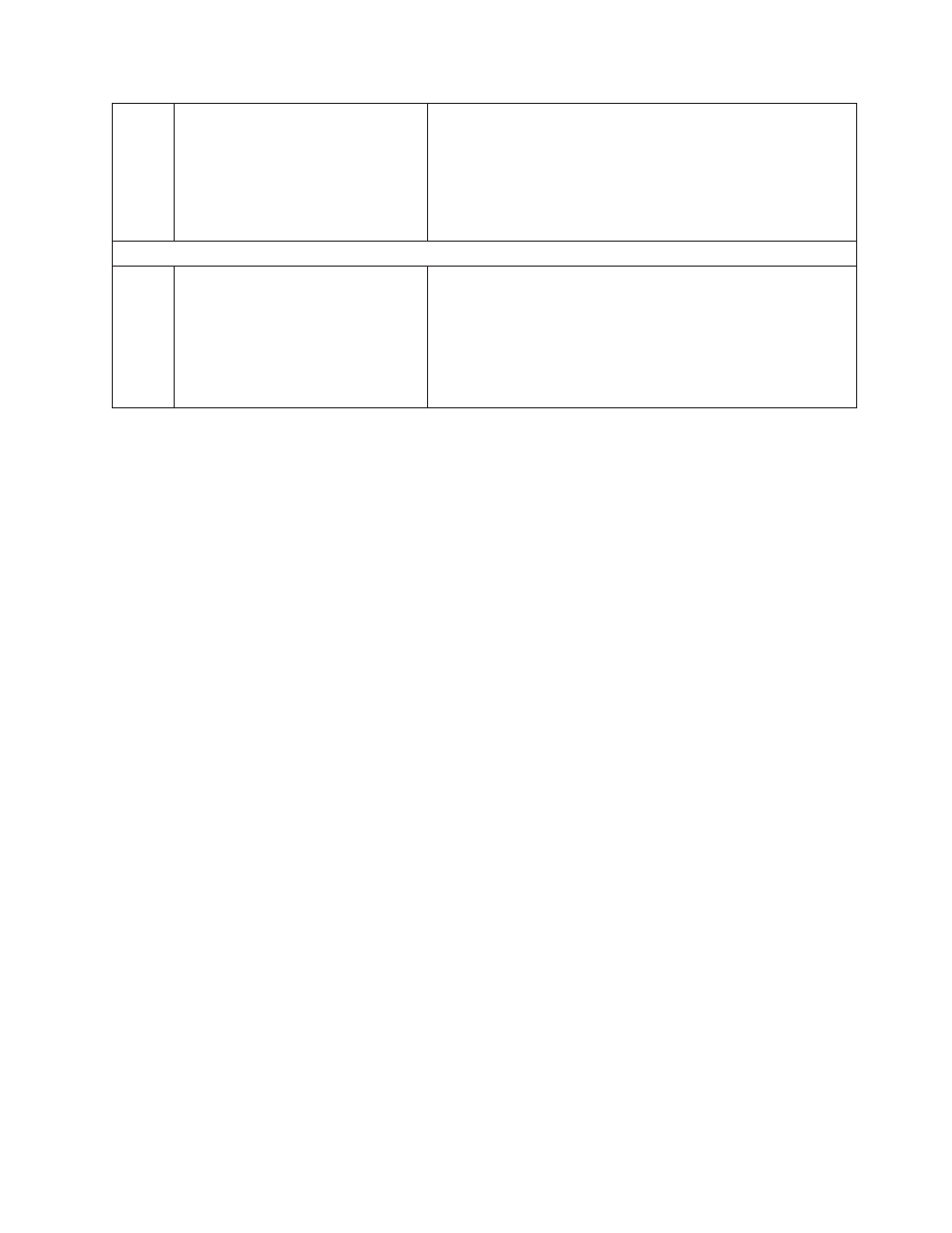
commands]]
performs
Batch
processing
before
processing
by
Apply.
For
example:
/y
c:\temp\*.*
c:\migration
del
c:\migration\*.mp3
commands]]
performs
Batch
processing
after
processing
by
Apply.
For
example:
/y
c:\temp\*.*
c:\migration
del
c:\migration\*.mp3
Creating
an
application
file
To
determine
which
application
settings
must
be
migrated
for
custom
application
files,
you
must
carefully
test
the
applications.
Complete
the
following
steps
to
create
an
application
file:
1.
Use
a
text
editor
that
can
handle
Unicode
to
open
an
existing
application.xml
file.
If
you
installed
SMA
in
the
default
location,
the
application.xml
files
are
located
in
the
d:\%RR%\Migration\bin\Apps
directory,
where
d
is
the
drive
letter
of
the
hard
disk
drive.
2.
Modify
this
application.xml
file
for
the
application
and
applications
settings
that
you
want
to
migrate.
3.
Modify
the
information
in
the
section.
4.
Modify
the
and
commands
in
the
Shortname=Shortname> section. 5. Determine the registry keys that must be migrated: a. Click Start , and then click Run . The Run window opens. In the Open field, type regedit and click OK . The Registry Editor window opens. b. In the left pane, expand the HKEY_LOCAL_MACHINE node. c. Expand the Software node. d. Expand the vendor-specific node, for example, Adobe . e. Continue navigating until you have located the registry key for the application. In this example, the registry key is SOFTWARE\Adobe\ Acrobat Reader\6.0. f. Set the value of theDetect field. For example: Reader\6.0 6. Modify the Name and Version commands in the Install_Directories section. 7. Determine the path to the installation directories for the application. a. From the Registry Editor window, navigate to the HKLM\SOFTWARE\ Adobe\Acrobat Reader\6.0\InstallPath node. Chapter 4. System Migration Assistant customization 63
