Lenovo ThinkPad Edge 15 User Manual
Page 52
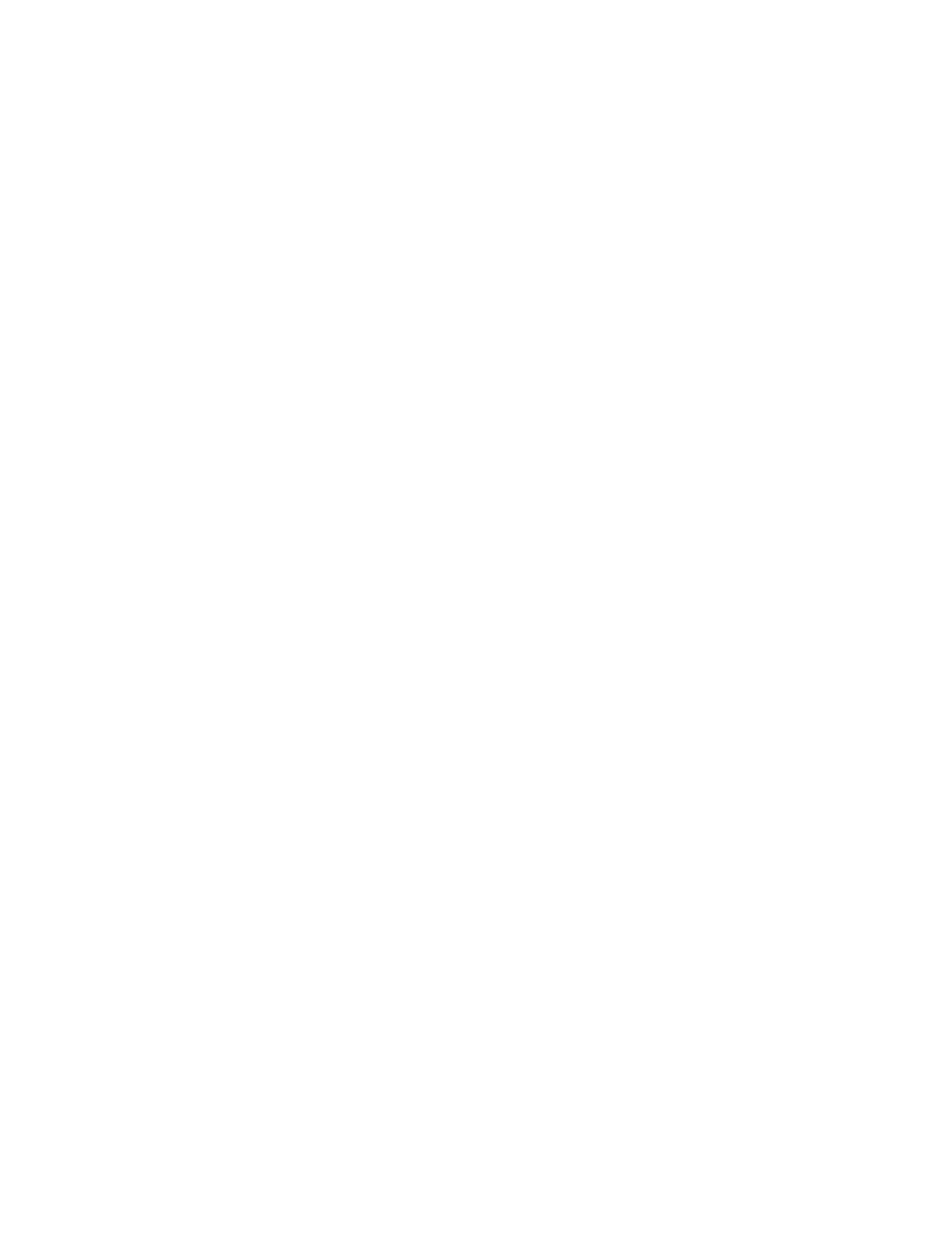
Customizing bookmarks
Opera is configured to read the bookmarks established in this ramdrive file: Z:\OPERADEF6.ADR. This file
is generated when the Rescue and Recovery program is started from code in the startup routine. The
startup routine automatically imports Windows Internet Explorer bookmarks and adds some additional
bookmarks. Because the ramdrive file that is generated on startup is not permanent, it adds bookmarks
to the Internet Explorer Web browser, which is automatically imported when the Rescue and Recovery
environment is started.
You can exclude some or all of the Internet Explorer favorites. To exclude specific Windows users' favorites,
do the following:
1. Get the C:\PREBOOT\STARTUP\OPERA_010.CMD file by using the RRUTIL process described in
“Using the RRUTIL.EXE utility” on page 31.
2. Open the file for editing.
3. Locate the following line in the CMD file: PYTHON.EXE.FAVS.PYC Z:\OPERADEF6.ADR
4. At the end of this line of code, type in quotations the names of the Windows users whose favorites you
want to exclude. For example, if you want to exclude the favorites for All Users and Administrator,
enter the following:
python.exe favs.pyc z:\Operadef6.adr "All Users, Administrator"
5. Save the file.
6. Put the file back by using the RRUTIL process described in “Using the RRUTIL.EXE utility” on page 31.
If you do not want any of the Internet Explorer favorites to be displayed in the browser provided in the
Rescue and Recovery environment, do the following:
1. Get the C:\PREBOOT\STARTUP\OPERA_010.CMD file for editing by using the RRUTIL process as
described in “Using the RRUTIL.EXE utility” on page 31.
2. Open the file for editing.
3. Locate the following line in the CMD file: PYTHON.EXE.FAVS.PYC Z:\OPERADEF6.ADR
4. Complete one of the following:
a. Type REM at the beginning of the line, as follows:
REM python.exe favs.pyc z:\Operadef6.adr
b. Delete the line of code from the file.
5. Save the file.
6. Put the file back by using the RRUTIL process described in “Using the RRUTIL.EXE utility” on page 31.
Changing proxy settings
To change the proxy settings for the Opera browser, do the following:
1. Get the file C:\PREBOOT\OPERA\PROFILE\norm1.ini by using the RRUTIL process described in “Using
the RRUTIL.EXE utility” on page 31.
2. Open the file for editing.
3. Add the following sections to the bottom of the norm1.ini file:
Note: The [0 or 1] variable indicates that the check item is either enabled (1) or disabled (0).
[Proxy]
Use HTTPS=[0 or 1]
Use FTP=[0 or 1]
44
Rescue and Recovery 4.23 Deployment Guide
