Compatibility with bitlocker, Compatibility with bitlocker without tpm – Lenovo ThinkPad Edge 15 User Manual
Page 22
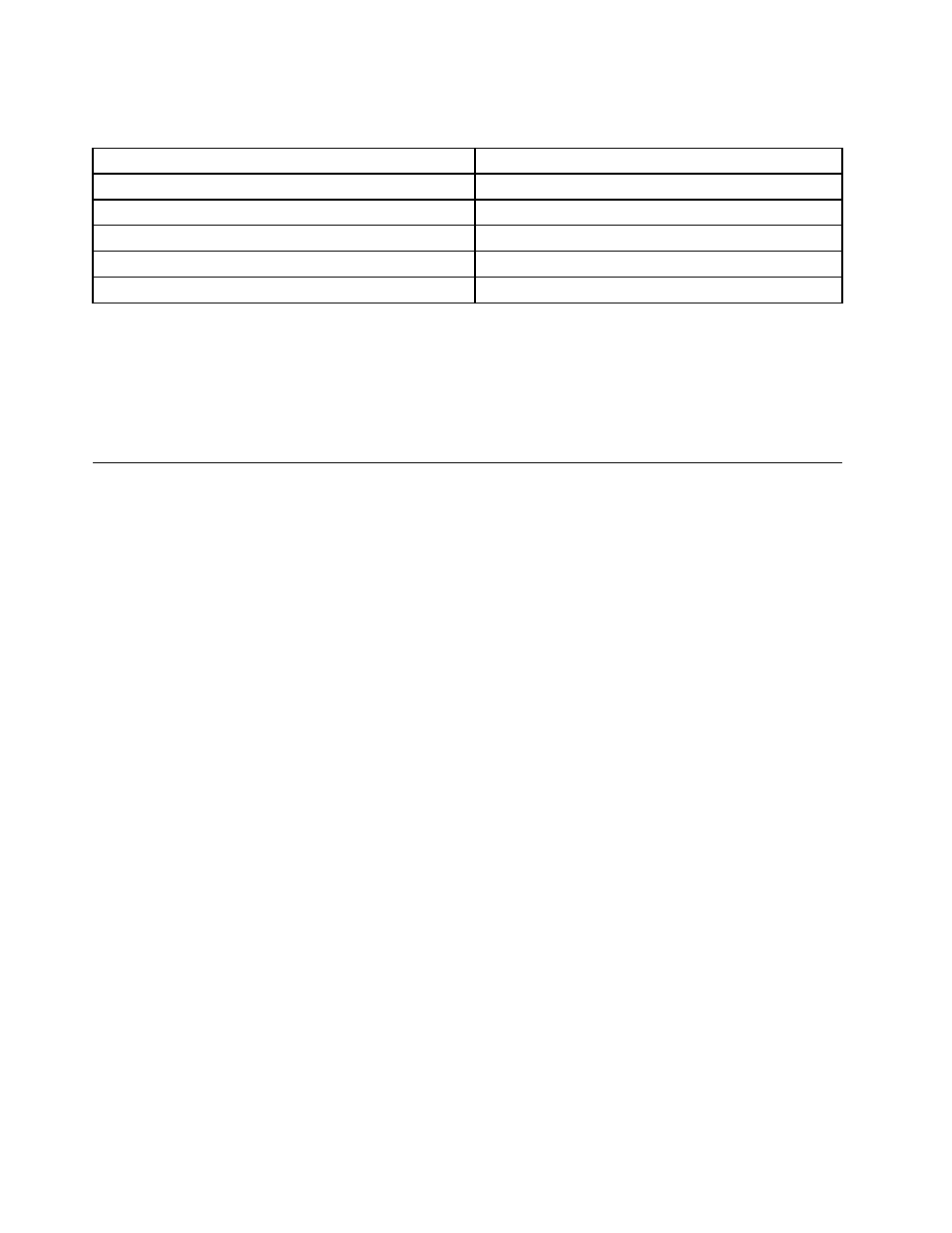
Image deployment
Table 9. X:\PQ\PQIMGCTR / CMD=X:\PQ\RRDEPLY.TXT /MBI=1 / IMG=X:\IMAGE.PQI
Script language
Result
SELECT DRIVE 1
Selects first hard disk drive.
X:\PQ\PQIMGCTR
Creates the image program.
/CMD=X:\PQ\RRDEPLY.TXT
Creates the PowerQuest script file.
/MBR=1
Restores the Rescue and Recovery Boot Manager.
/IMG=X:\IMAGE.PQI
Creates the image file.
Using Symantec Ghost based tools with the Rescue and Recovery
program
When you create the Ghost image, you must use the command line switch -ib to capture the Rescue and
Recovery Boot Manager. Also, the image must capture the whole disk and all partitions. Refer to the
documentation provided by Symantec for specific details on Ghost.
Compatibility with BitLocker
To achieve compatibility with BitLocker Drive Encryption, it is recommended to install the Rescue and
Recovery program to your operating system after the partitions are properly set up with the Microsoft
Bitlocker Drive Preparation Tool.
When setting up the BitLocker partition, it is recommended to use the Microsoft BitLocker Drive Preparation
Tool. The boot partition should be at least 2 GB in size.
If you do not use the BitLocker Drive Preparation Tool to prepare the BitLocker partition, you must have two
partitions on your system when installing the Windows Vista operating system. One partition should be 2
GB and marked as active; this is where the boot files reside. The other is where your operating system is
installed and where your data will reside. When the Windows Vista operating system is installed, it will detect
the two partitions and install only the boot files to the smaller partition. Both partitions should be type 0x07.
Compatibility with BitLocker without TPM
If the TPM is not activated in the BIOS Setup Utility, to achieve compatibility with BitLocker without TPM,
do the following:
1. Run gpedit.msc from the Start menu. The Group Policy Editor window opens.
2. Click Computer Configuration ➙ Windows Components ➙ BitLocker Drive Encryption ➙
Operating System Drives.
3. Enable the Require additional authentication at startup option.
4. Select the option Allow BitLocker without a compatible TPM.
Best practice of BitLocker encryption on a system with the Rescue and
Recovery program
To have the Rescue and Recovery program work correctly with BitLocker in the Windows Vista operating
system, the best practice is:
1. Uninstall the Rescue and Recovery program if it has been installed.
2. Restart the computer and use the BitLocker Drive Preparation Tool to prepare the system for BitLocker
Drive Encryption.
14
Rescue and Recovery 4.23 Deployment Guide
