Sony PCG-R505ECP User Manual
Page 176
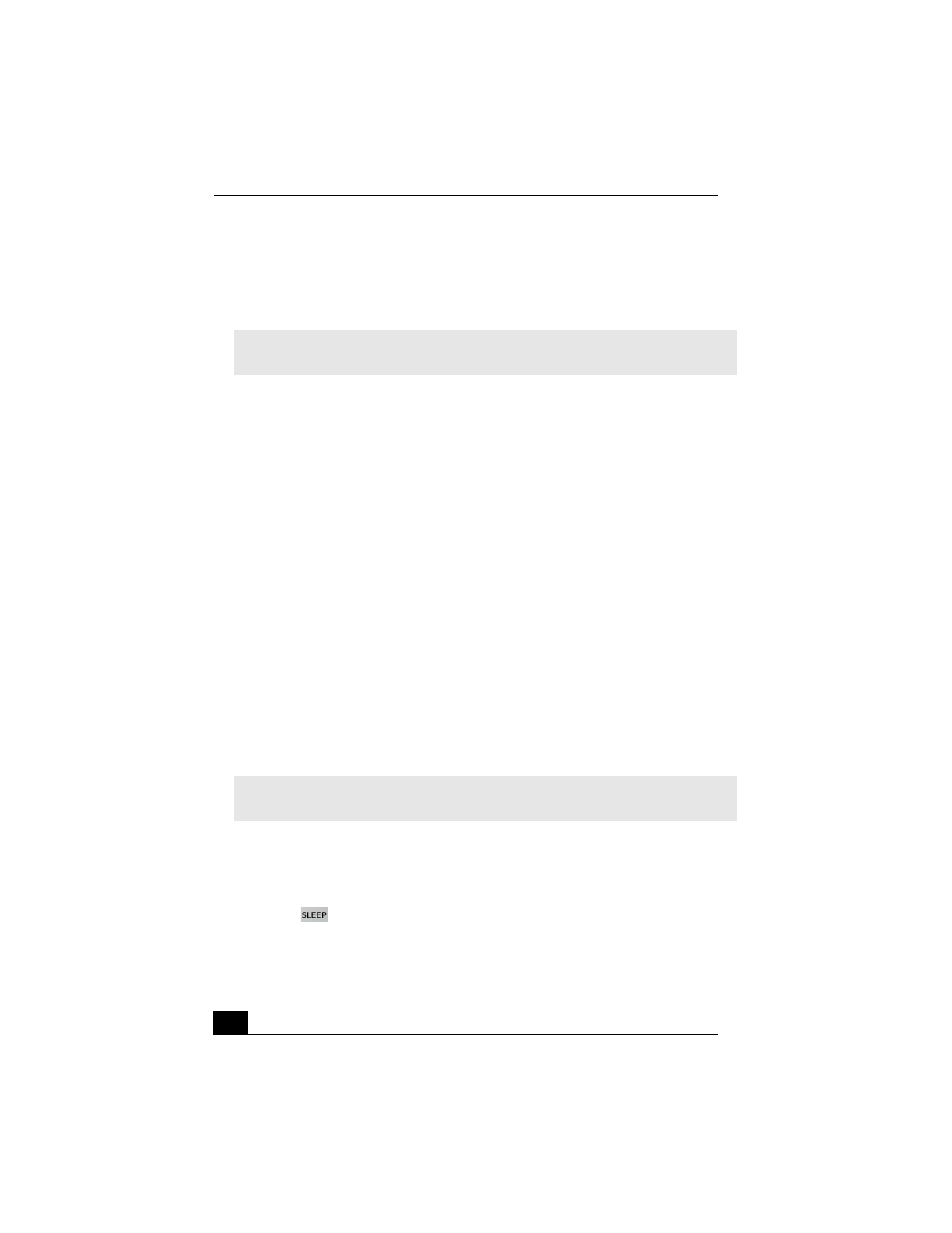
Change text in this variable definition to document title.
84
3
Drag the desired audio source icon to the Calendar, and drop it on the date
you want the timer event to begin. A confirmation message appears.
4
Click OK.
A Timer Bar (a thick, vertical line) appears in the Calendar, marking the
duration of the timer event, and the event is added to the Event List on the
Timer Setting window.
5
Adjust the start, end, and duration of the timer event by dragging either side
of the Timer Bar to the desired location.
To move the Timer Bar to a new location, click on the center of the bar and
drag it to a new time period.
The timer event setup is completed. At the scheduled time, SonicStage Premium
software automatically starts the event from the selected audio source.
To set up daily or weekly timer events
1
From the Timer Setting window, click New. The Timer Programming
Settings window appears.
2
Set the date, time, audio source, and repetition of the timer event. Click OK.
The daily or weekly timer event setup is completed. At every scheduled time,
SonicStage Premium software automatically starts the event from the selected
audio source.
To set the Sleep Timer
The Sleep Timer function places your computer into Stand by mode after a
predetermined period of time.
1
Click
(Sleep). The default Sleep Timer duration is 90 minutes. When
the timer countdown is completed, the computer goes into Stand by mode.
2
Click Sleep to decrease the countdown duration by 10-minute increments.
✍
If you use the M drive audio source icon, the Select Playlist dialog box displays.
Select the Playlist for the timer event, and click OK.
✍
You can display the Timer Programming Setting window by double-clicking
anywhere on the Calendar that does not have a Timer Bar displayed.
