elektraLite CP20 User Manual
Page 42
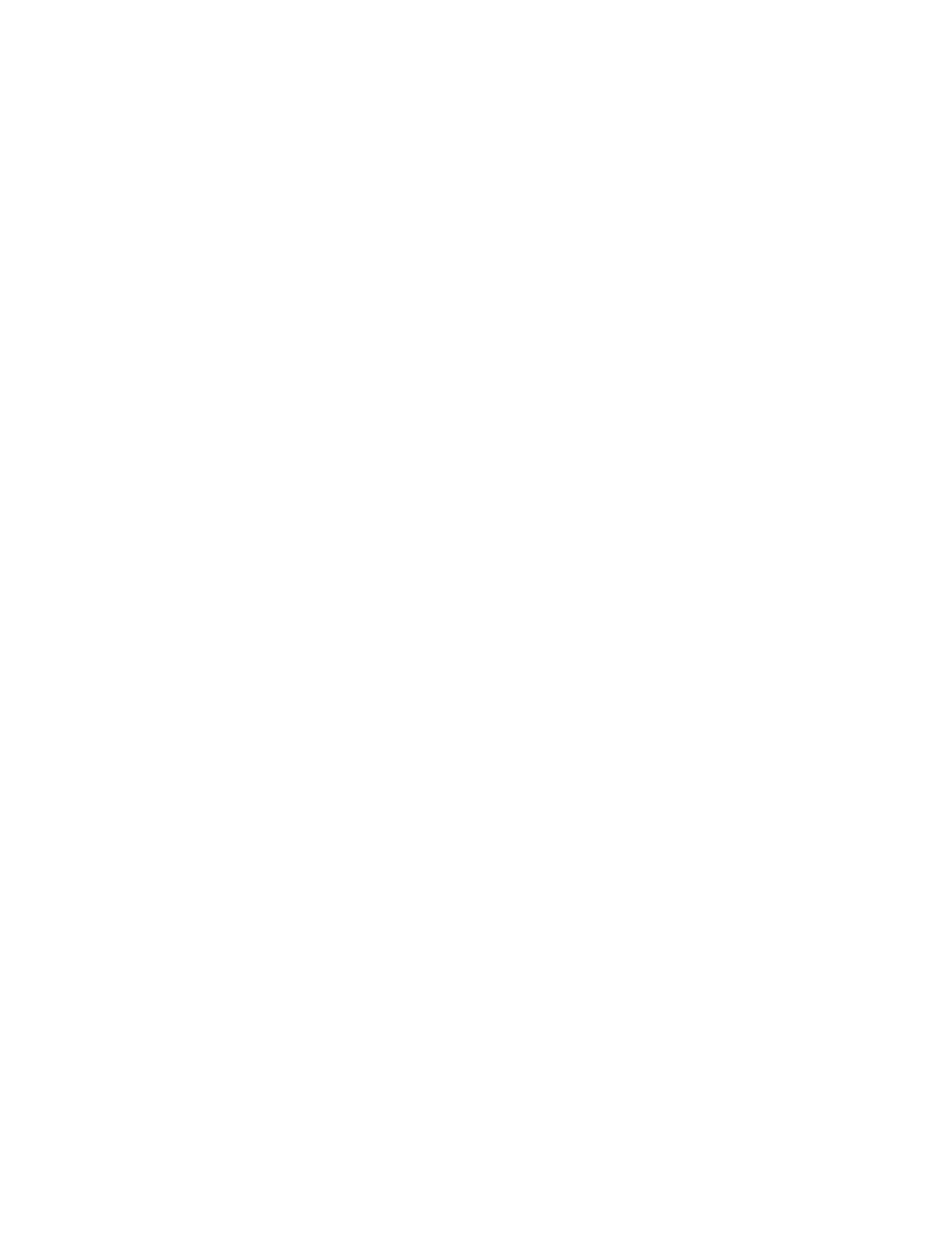
41
when connected to a modem but is of no consequence to our use of HyperTerminal. If this is the case,
when Windows asks for "Location Information" select the “CANCEL” button. Windows will then ask
you to "Confirm Cancel", select “YES”. Windows will then tell you that "before HyperTerminal can dial
or make connections, you must provide information about your location" - just select “OK”, Windows
will then open HyperTerminal - ready for you to configure yourself.
You will then be asked to choose a name (for example CP20) and an icon. Name it CP20 and pick any
icon you like and click on “OK”. When the next window pops up, look down at the bottom and you will
see a box marked “connect using:” Now to the right of this it may have the words “LT Win Modem”. Use
the drop down arrow to the right of this and choose “Direct to COM 2”. Then click on “OK”. [By the
way, ignore the telephone information such as country/region and area code etc., this is irrelevant to us
here]. Immediately you click on “OK”, the next window pops up called Port Settings. You will now have
the following displayed
Bits per second
Data bits
Parity
Stop bits
Flow control
Do not panic....you will not self destruct your computer or the CP20! This is easy just use the arrows at the
right of each of the headings above and change the settings to the following:
Bits per second : 19200
Data bits : 8
Parity : none
Stop bits : 1
Flow control : none
Then click on “OK”
Now you have one last item which needs to be set. In your blank HyperTerminal screen go to the top left
hand side and click on “File”, then “Properties”, then select the “Settings” tab. From the “Settings” tab
click on the box that says “ASCII Setup”. From that dialog box make sure the box labeled “send line ends
with line feeds” is checked. [In other words, it has a tick in it]. You can also leave the box labeled “wrap
lines” checked, but leave all of the other boxes unchecked. Click “OK” and you are done with setup. You
now must save the changes that you made. To do this go to the top left hand side of the window and click
on “File” and “Save”. If you want to save the file somewhere else than in the HyperTerminal folder click
on “File” then “Save as”.
Now you can close your HyperTerminal file. You can click on “File” and then “Exit” or just click on the
cross at the top right hand side. You will now be prompted with a window saying “You are currently
connected. Are you sure you want to disconnect now?” Just answer “Yes”.
Now when you open HyperTerminal, when prompted to enter a name and choose an icon, click cancel
and then go to “File”, then “Open”...the open dialog box should display the file “CP20.ht”. You just need
to click on “Open” to open it. Congratulaions.
