Setting up windows – elektraLite CP20 User Manual
Page 41
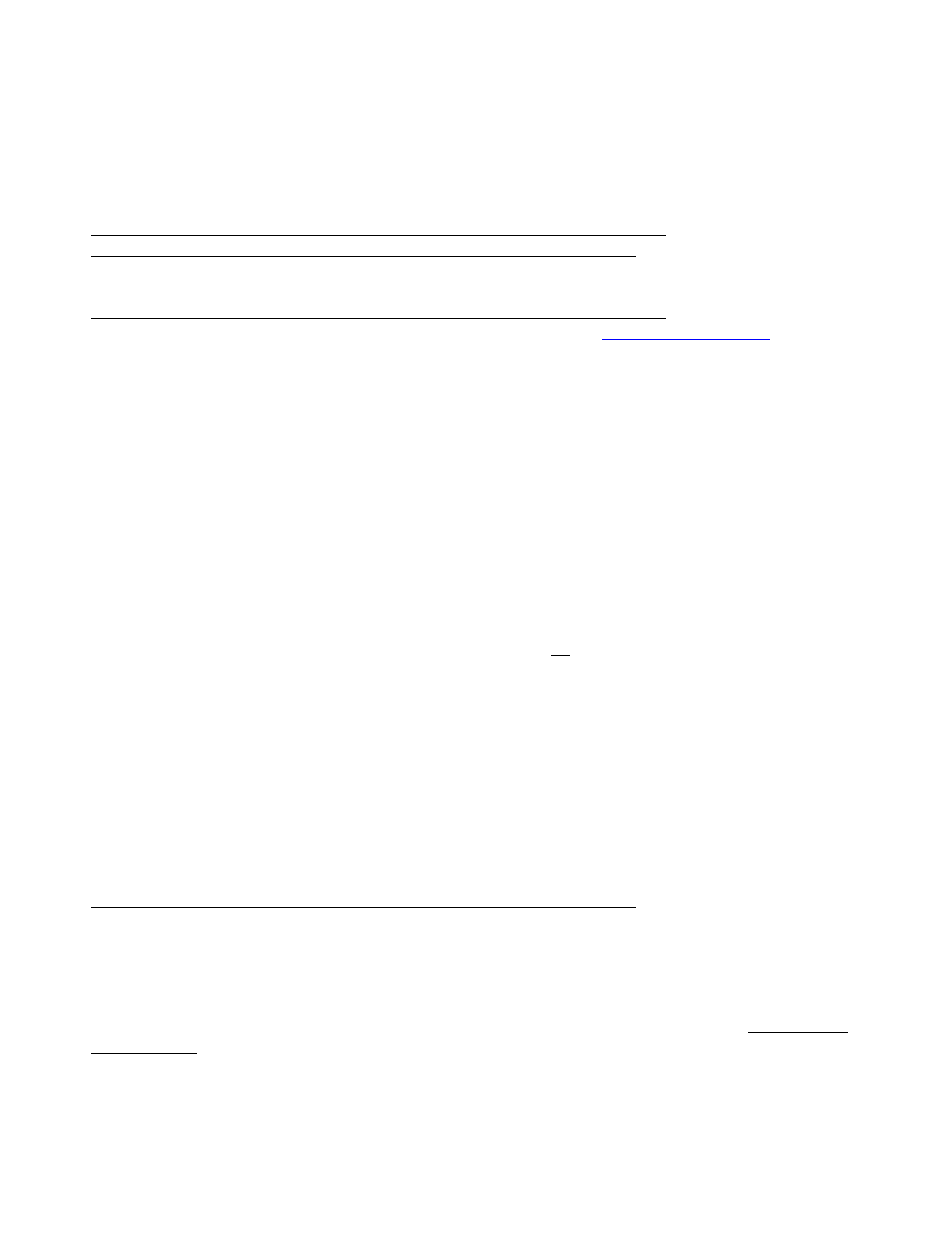
40
Setting Up Windows
So, from the section above “Setting Up the RS232 Port”, you have got the hardware hooked up. It is time
to get the software working correctly between the computer and the CP20. We are going to use a neat
little accessory program on your P.C. called HyperTerminal. You are then going to either grab the file to
run this program (called CP20.ht) from our website or you are going to create it yourself. So please read
EITHER
Setting up Windows using the CP20.ht file downloaded from the website. OR
Setting up Windows by manually creating your very own CP20.ht file.
Setting up Windows using the CP20.ht file downloaded from the website.
You can save yourself a lot of time and hassle if you go to our website
www.myelektralite.com
and
download CP20.ht file. This file is located on the CP-20 page in the Product Section of the website. Save
the CP20.ht file to a new directory on your P.C. A suitable directory name might be C:\program
files\CP20. Having done that, now let’s find HyperTerminal and load CP20.ht into this program.
So go to “Start”, “Programs”, “Accessories”, “Communications”, “HyperTerminal”. The route to
HyperTerminal maybe different from one Windows version to another and of course from one language
version to another, so you may have to search for it. If for some reason HyperTerminal is not installed on
your version of Windows, go grab your Windows CD and install it.
Once the HyperTerminal folder is open, double click on “Hypertrm.exe” or “Hypertrm” or in the case of
Windows ME just wait five seconds or so and the program will automatically start for you! You should
then be asked to choose an icon and enter a name. If you are asked to choose an icon and enter a name,
don’t bother, just click on cancel. If you don’t get to choose an icon and name screen, you will probably
find yourself in the following situation. If your PC does not have a modem attached (or has never had a
modem attached) chances are that Windows will ask you to enter "location information" such as "What
country /region are you in now" and "The phone system at this location uses". This information is
necessary for dialing out when connected to a modem but is of no consequence to our use of
HyperTerminal. If this is the case, when Windows asks for "Location Information" select the “CANCEL”
button. Windows will then ask you to "Confirm Cancel", select “YES”. Windows will then tell you that
"before HyperTerminal can dial or make connections, you must provide information about your location"
- just select “OK”.
So now finally Windows will open HyperTerminal – now you are ready to go to the top left hand side of
your screen and click on “File”, then “Open”, then find where you put the CP20.ht file and click on
“Open”. You now done setting up Windows.
Okay so what if you haven’t got access to the internet and our website? Well, Don’t Panic. Following is
how to set up your own CP20.ht file.
Setting up Windows by manually creating your very own CP20.ht file.
First go to HyperTerminal by clicking on “Start”, “Programs”, “Accessories”, “Communications”,
“HyperTerminal”. The route to HyperTerminal maybe different from one Windows version to another
and of course from one language version to another, so you may have to search for it. If for some reason
HyperTerminal is not installed on your version of Windows, go grab your Windows CD and install it.
Once the HyperTerminal folder is open, double click on “Hypertrm.exe” or “Hypertrm” or in the case of
Windows ME just wait five seconds or so and the program will automatically start for you! One point to
bear in mind: If your P.C. does not have a modem attached (or has never had a modem attached)
chances are that Windows will ask you to enter "location information" such as "What country /region are
you in now" and "The phone system at this location uses". This information is necessary for dialing out
