AMX NI-2100/3100/4100 User Manual
Page 18
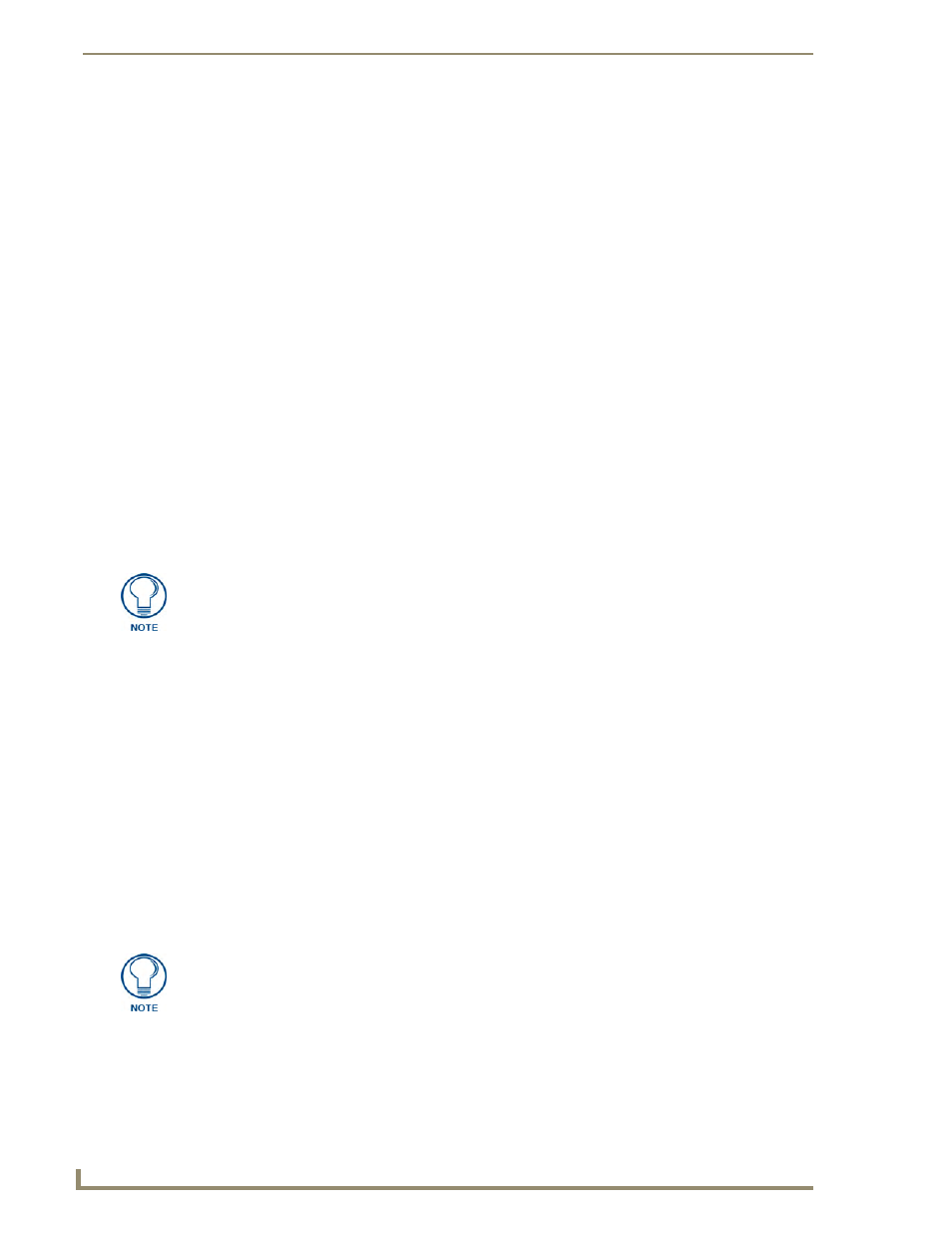
Initial Configuration and Firmware Upgrade
10
NI Series WebConsole & Programming Guide
6.
Click the Edit Settings button (on the Communications Settings dialog) to open the TCP/IP
Settings dialog (FIG. 4). This dialog contains a series of previously entered IP Address/URLs and
their associated names, all of which are stored within Studio and are user-editable.
7.
Click the New button to open the New TCP/IP Settings dialog where you can enter both a
previously obtained DHCP or Static IP Address and an associated description for the connection
into their respective fields.
8.
Place a checkmark within the Automatically Ping the Master Controller to ensure availability radio
box to make sure the Master is initially responding online before establishing full communication.
9.
Click OK to close the current New TCP/IP Settings dialog and return to the previous TCP/IP
Settings dialog where you must locate your new entry within the List of Addresses section.
10.
Click the Select button to make that the currently used IP Address communication parameter.
11.
Click OK to return to the Communications Settings dialog and place a checkmark within the
Authentication Required radio box if your Master has been previously secured with a username/
password.
12.
Click on the Authentication Required radio box (if the Master is secured) and then press the User
Name and Password button to open the Master Controller User Name and Password dialog.
13.
Within this dialog, you must enter a previously configured username and password (with sufficient
rights) before being able to successfully connect to the Master.
14.
Click OK to save your newly entered information and return to the previous Communication
Settings dialog where you must click OK again to begin the communication process to your Master.
15.
Click Yes to interrupt the current communication from the Master and apply the new settings.
16.
Once the particular System Master is configured for communication via an IP Address, remove the
DB9 connector from the Program port on the NI on-board Master.
17.
Click Reboot (from the Tools > Reboot the Master Controller dialog) and wait for the Master to
reboot.
The STATUS and OUTPUT LEDs should begin to alternately blink during the incorporation. Wait
until the STATUS LED is the only LED to blink.
18.
Press Done once until the Master Reboot Status field reads *Reboot of System Complete*.
19.
Click the OnLine Tree tab in the Workspace window to view the devices on the System. The default
System value is one (1).
20.
Right-click the associated System number and select Refresh System. This establishes a new
connection to the specified System and populates the list with devices on that system. The
communication method is then highlighted in green on the bottom of the NetLinx Studio window.
If you are currently connected to the assigned Master, a popup asks whether you
would want to temporarily stop communication to the Master and apply the new
settings.
If the connection fails to establish, a Connection Failed dialog appears.
Try selecting a different IP Address if communication fails.
Press the Retry button to reconnect using the same communication parameters.
Press the Change button to alter your communication parameters and repeat
steps 4 thru 18.
