AMX Virtual Keypad NDT-VKP/-ME User Manual
Ndt-vkp/-me virtual keypad, Installation and user guide
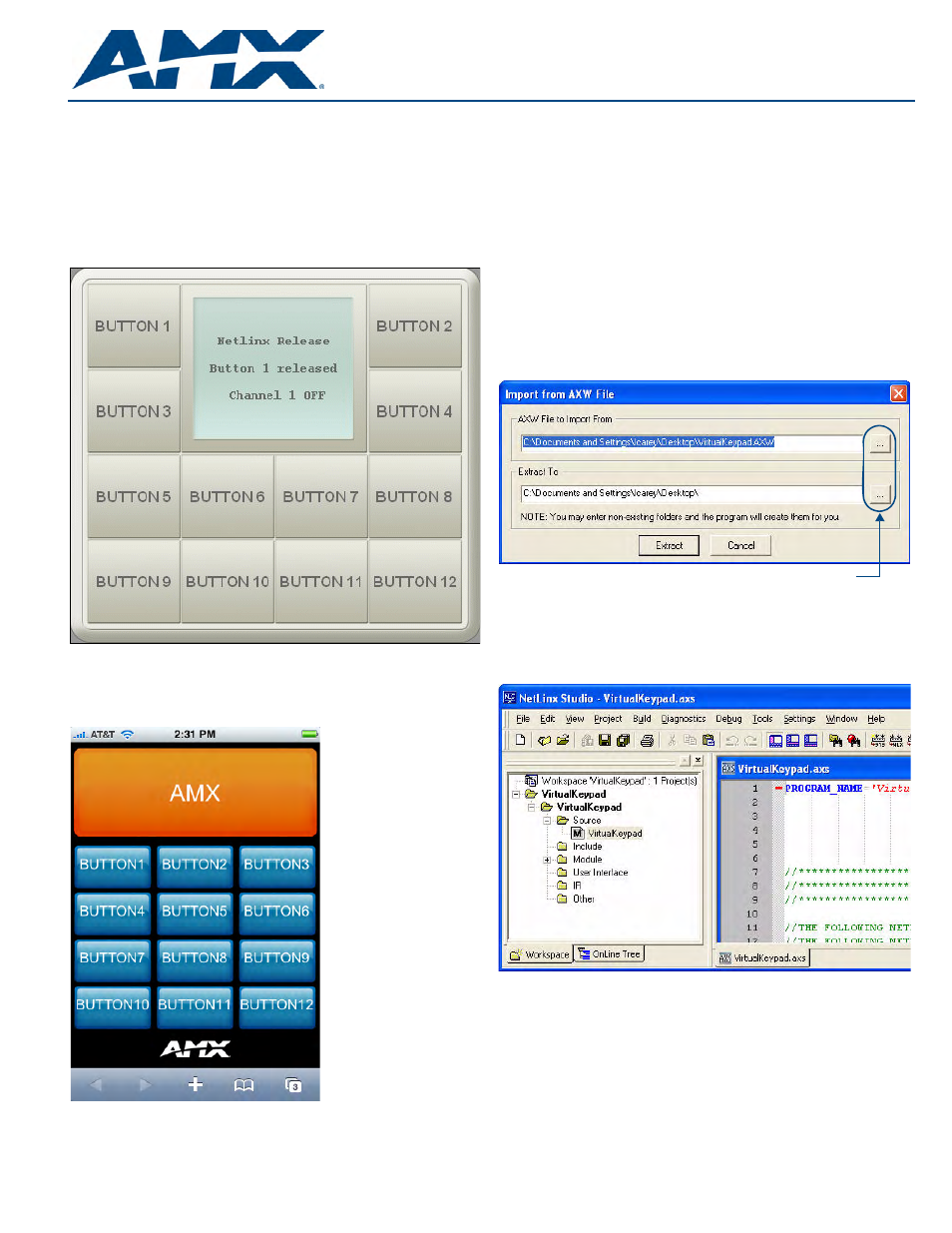
Installation and User Guide
NDT-VKP/-ME Virtual Keypad
Overview
Virtual Keypad provides a simple web-based user interface for NetLinx control
systems which can be used in a wide range of control environments. You can
program Virtual Keypad and upload the settings to a NetLinx Master using
AMX’s NetLinx Studio application. Virtual Keypad works in an identical fashion to
a physical keypad.
There are two versions of Virtual Keypad:
• NDT-VKP: This version is designed to look like an AMX Mio Modero
12-button Keypad (FIG. 1):
• NDT-VKP-ME: This version is designed for use on mobile devices,
optimized for use on Apple
®
iPhone™ and iPod Touch™ touchscreens
(FIG. 2):
• While the NDT-VKP-ME user interface is optimized for use with the iPhone
and iPod Touch (screen resolution: 480×320 pixels at 163 ppi, with 3:2
aspect ratio), it is suitable for use with any web-enabled mobile phone.
• Your iPhone / iPod Touch must have OS v2.1 or greater in order to view
Virtual Keypad web pages.
Both versions of Virtual Keypad are included in the downloadable “Virtual
Keypad.ZIP” file.
Installing Virtual Keypad onto a NetLinx Master
Note: Before you start, verify that you have installed the latest version of NetLinx
Studio 2 (free download at www.amx.com).
There are two AXW files contained in the “Virtual Keypad.ZIP” file:
• VirtualKeypad.axw - Use this file for the NDT-VKP version (see FIG. 1).
• VirtualKeypadME.axw - Use this file for the NDT-VKP-ME version (see
1.
Select which of the AXW files to use, and double-click the appropriate .axw
file to open the Import from AXW File dialog (FIG. 3) in NetLinx Studio 2.
2.
Use the Browse button to navigate to the location in which you want to
extract the files.
3.
Click Extract to extract the files to the designated location.
4.
In NetLinx Studio, open the Virtual Keypad workspace (FIG. 4).
5.
In the application workspace, add the custom code to implement function-
ality for button events, line text feedback, and button label text. This
includes constant definitions, virtual device number definitions, variable
definitions (for ramping), module definitions, data events, and button
events.
6.
Ensure the virtual device definition for the Virtual Keypad has a unique
device number, as there may be other previously-defined virtual devices.
7.
Click the Build Active System button to build the system and ensure all
code compiles without errors.
8.
Select the NetLinx Master to which you want to transfer the code.
9.
Click Send to transfer the code to the NetLinx Master.
FIG. 1 NDT-VKP Virtual Keypad User Interface
FIG. 2 NDT-VKP-ME Virtual Keypad (Mobile Edition) User Interface
FIG. 3 Import From AXW File dialog (NetLinx Studio 2)
FIG. 4 NetLinx Studio 2 - Virtual Keypad workspace
Browse buttons
