Navigating through the home screens, Navigating through the apps screens – Samsung SM-T537AYKAATT User Manual
Page 39
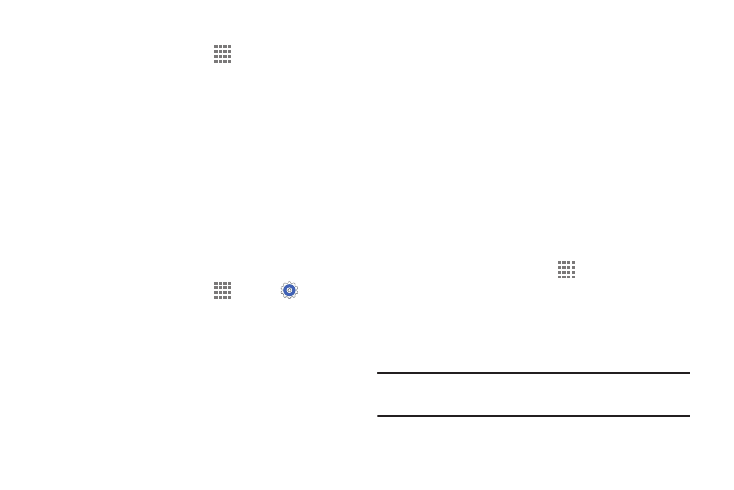
Understanding Your Device 34
To view your downloaded applications:
1. From a Home screen, touch
Apps.
2. Touch Downloaded apps to view downloaded apps.
3. Touch an icon on the Downloaded applications screen
to launch the application.
– or –
Add an App Shortcut to a Home screen by dragging the
App icon onto the Home Screen. For more information,
refer to “App Shortcuts” on page 27.
Application Information
To view information about an App, such as the amount of
storage it uses, force the App to stop, uninstall updates, and
clear data:
1. From a Home screen, touch
Apps ➔
Settings
➔ General ➔ Application manager.
2. Touch the ALL tab, scroll through the apps list, and
touch the app to open a screen with details about
the App.
Navigating Through the Home Screens
Your tablet originally has two home screens, but you can
expand up to seven home screens. If you like, you can place
different applications on each of the home screens.
Ⅲ From the main Home screen, sweep the screen with
your finger in either direction. The main Home screen
is the first Home by default. To change the main Home
screen, see “Adding and Removing Home Screen
Navigating Through the Apps Screens
Your tablet initially has two Apps screens available. To
navigate through the Apps screens:
1. From a Home screen, touch
Apps.
The first Apps screen displays.
2. Sweep the screen left or right to access other Apps
screens.
3. Touch an apps icon to launch the app.
Note: As you add apps, the number of Application menus that
you have available will increase.
