Tips for editing text – Samsung SPH-L710RWBVMU User Manual
Page 39
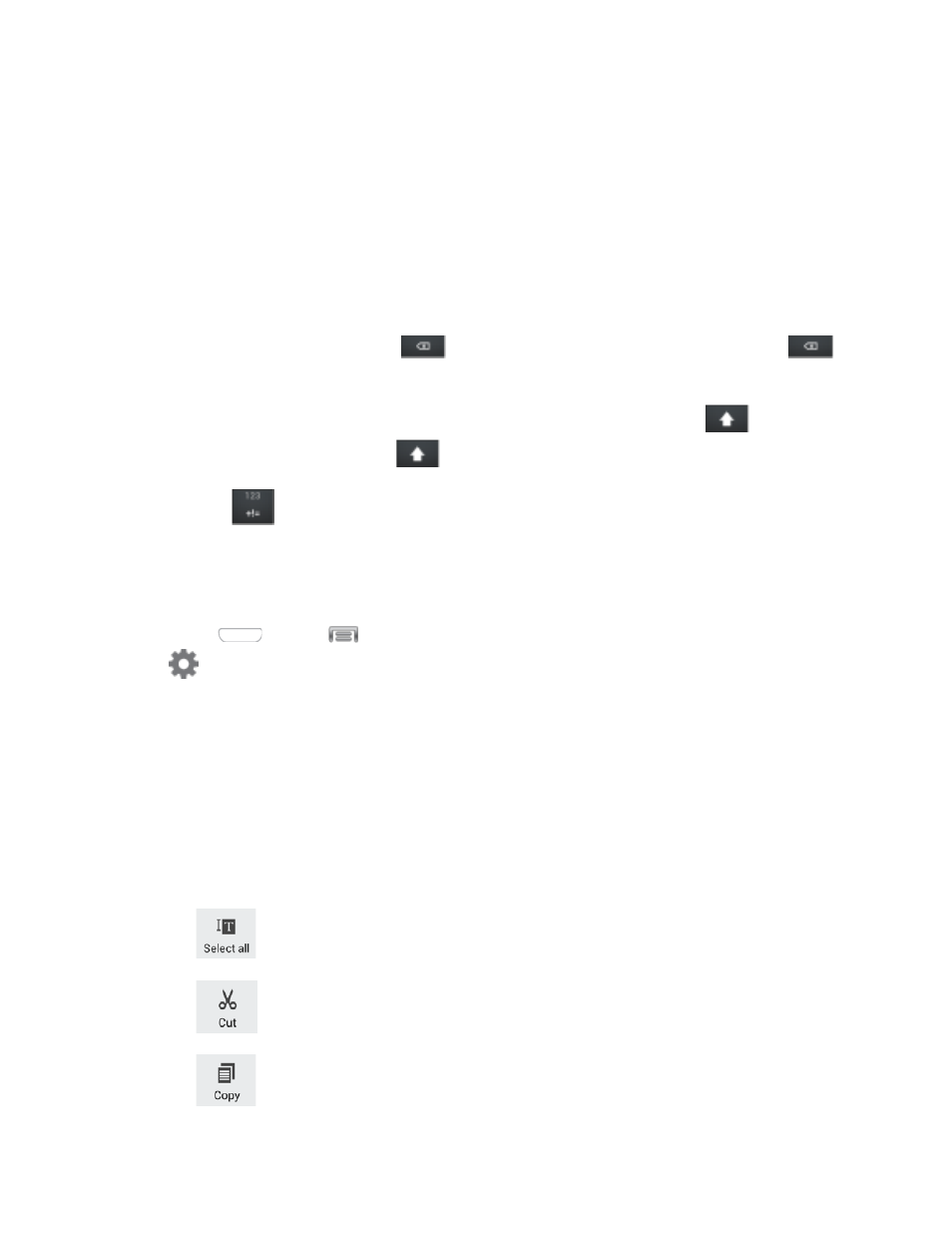
Use Swype to Enter Text
1. From a screen where you can enter text drag down from the top of the screen to open
the Notifications panel, and then tap Select input method > Swype.
2. Swipe your finger continuously over the letters to form a word. As you swipe over letters,
words matching your pattern display at the top of the Swype keyboard. To enter a word,
lift your finger, or tap a word at the top of the keyboard.
3. While entering text, use these options:
If you make a mistake, tap
to delete a single character. Touch and hold
to delete an entire word or field.
By default, Swype starts with a capital at the beginning of text. Tap
to start
with a capital letter, or tap
twice to enter all capitals.
Tap
to switch to a symbols keyboard, and then tap keys to enter symbols.
Configure Swype
Choose Swype options. For more information, see
■ Press
and tap
> Settings > My device > Language and input, and then tap
next to Swype.
Tips for Editing Text
These tips allow you to cut or copy selected text and paste it into a separate selected area.
1. In a text entry field, double-tap the text.
2. Touch and drag the sliders to highlight and select the desired text.
3. Tap an onscreen option from the Edit text menu bar. You can drag your finger along the
menu bar to see all the options:
Select all: Highlights all the text in the field.
Cut: Removes the selected text and saves it to the clipboard.
Copy: Copies the selected text to the clipboard.
Phone Basics
28
