Set up voicemail – Samsung SPH-L710RWBVMU User Manual
Page 18
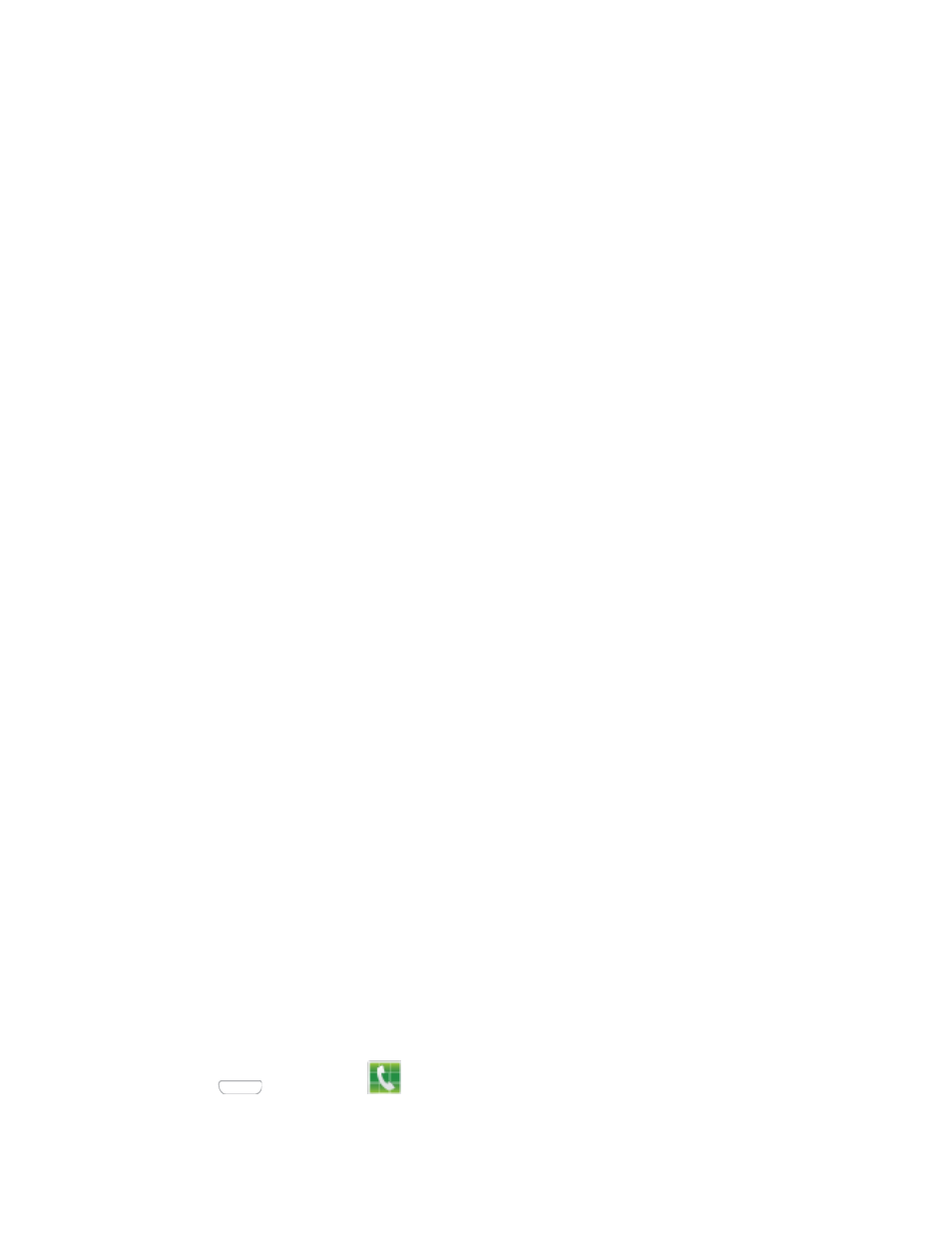
2.
Follow the onscreen instructions to complete each section. For each topic, you will have
an option to skip it and continue to the next screen.
Got Google?: Follow the prompts to sign in to your current Google Account, or sign
up for a new Google Account right from your phone.
•
Tap Yes to enter your Gmail address and password and then tap the right arrow
to sign in to your current Google Account.
•
Tap No to sign up for a new Google account. Tap Get an account, and then
follow prompts to set up your new account.
Backup and Restore: Select your Google account backup settings. If you're signing
in with an existing Google account, you can choose to restore your Google account
information, such as apps, bookmarks, Wi-Fi passwords, and contacts, to your new
phone. You can also choose to keep your new phone backed up with your Google
account.
Google & location: Select options for allowing Google and other apps to use your
location information.
This phone belongs to: Enter your name. Your phone uses your name to
personalize some features.
Google services: Learn about Google’s privacy policy and other terms.
3.
At the Setup complete screen, tap Finish to complete setup and continue with other
options.
4.
At the Dropbox screen, select an option and follow the onscreen instructions.
Create a new Dropbox account: Tap to set up a Dropbox account to save your
photos and videos to a Web-based storage area.
I already have an account: Tap to sign in to your current Dropbox account.
No thanks: Tap to skip the Dropbox setup screens.
5.
That’s it, your phone is now ready to use.
Set Up Voicemail
You should set up your Voicemail and personal greeting as soon as your phone is activated.
Note: Always use a password to protect against unauthorized access. Your phone automatically
transfers all unanswered calls to your voicemail, even if your phone is in use or turned off.
1. Press
and then tap
Phone.
Get Started
7
