Effects – Samsung SCH-R810ZKAXAR User Manual
Page 138
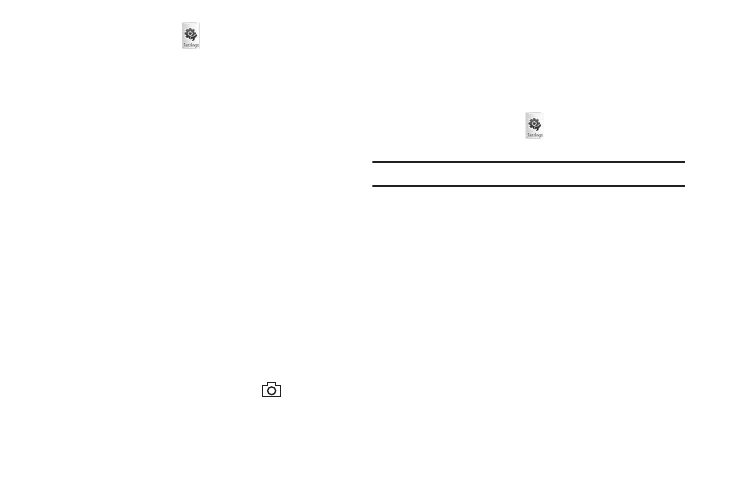
135
1.
In camera mode, touch (
), then select Camera Tab
➔
White Balance. The name of the current White Balance
setting appears in the second line of the display. The
options are:
• Auto — The camera automatically adjusts color balance to
available light.
• Daylight — Use this setting when taking photos in full sun.
• Cloudy — Use this setting when taking photos in cloudy
conditions.
• Tungsten — Use this setting when taking photos under
incandescent lights.
• Fluorescent — Use this setting when taking photos under
fluorescent lights.
2.
Touch the various White Balances to highlight them and to
show the effects they have on a photo.
3.
When you have highlighted the White Balance you wish to
use, touch the OK button. The camera viewfinder screen
appears in the display with your selected White Balance
applied.
The next time you press the Camera key (
), the
camera applies the selected White Balance to your photo.
Effects
Change the look of your pictures with Effects. Choose from six
available settings such as Green, Negative, and Sepia. The
selected color effect previews in the display before you take the
picture.
1.
In camera mode, touch (
), then select Camera Tab
➔
Effects. The following options pop-up:
Note: Choose Normal to disable Color Effects.
• Normal — Subjects and pictures appear with a normal hue.
• Green — Subjects and pictures appear in a greenish hue.
• Negative — Subjects and pictures appear in inverted colors.
• Sepia — Subjects and pictures appear in a brownish-gray hue.
• B & W — Subjects and pictures appear in black and white.
• Aqua — Subjects and pictures appear in an aqua hue.
2.
Select the color effect of your choice, then touch the OK
button. You’re returned to the camera viewfinder screen.
When you take your next picture, the phone’s display
previews your subject image with the selected color effect.
