Vibrate mode, Adjust the ringer, Camera mode – Samsung SPH-A523HBASKE User Manual
Page 25
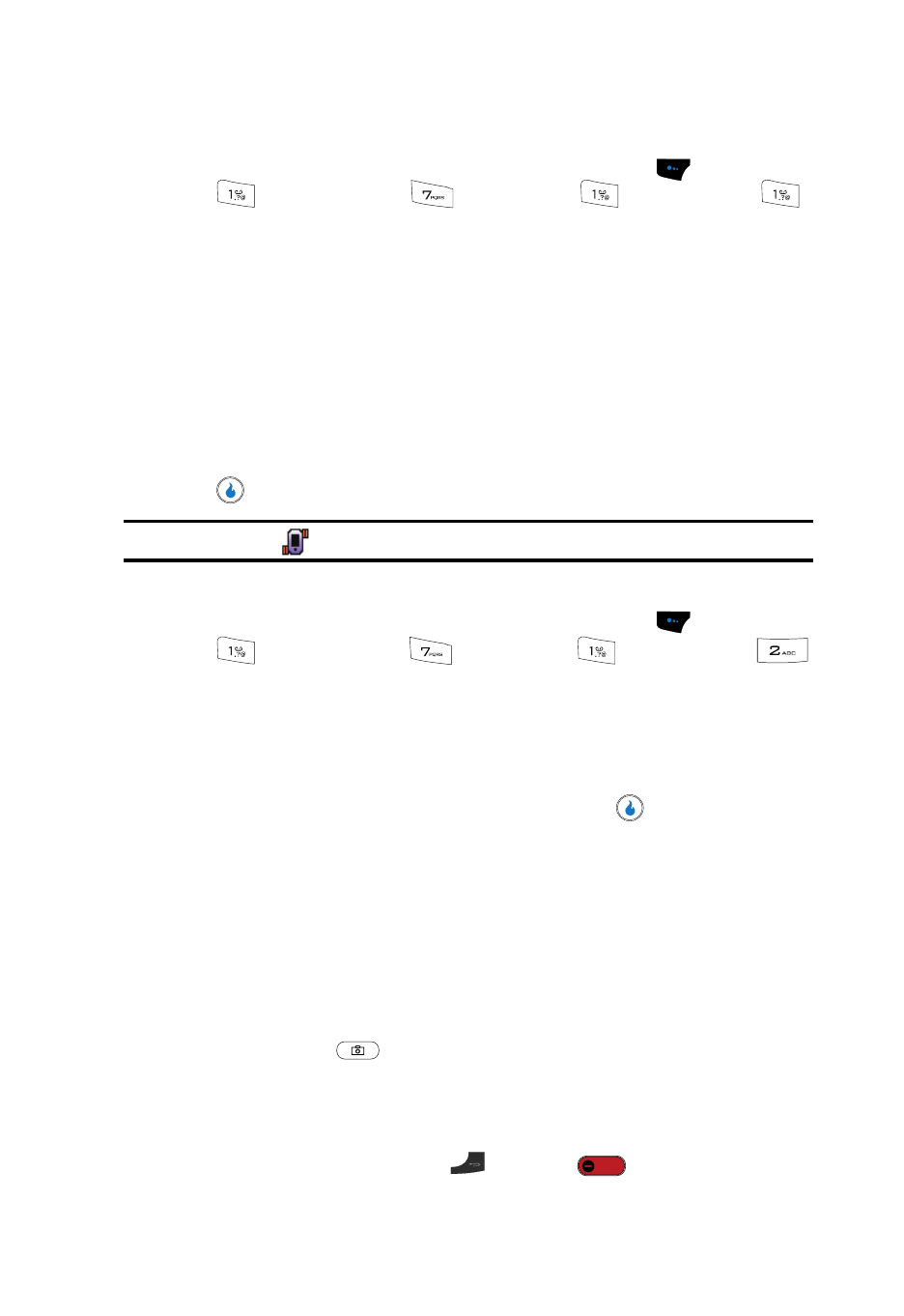
Understanding Your Device
22
Your Device’s Modes
Vibrate Mode
1.
In standby mode, press the Menu (left) soft touch key (
), then press
(for CUSTOMIZE),
(for
Settings),
(for
Sound), and
for Ring Vibration. The following options appear in the display:
• Ring Only — An incoming call plays the ringtone selected with the Ring
options.
• Vibrate — An incoming call causes the device to vibrate.
• Mute — An incoming call causes a message to appear in the display.
• Vibrate then Ring — An incoming call causes the device to vibrate then play a
ringtone.
• Ring and Vibrate — An incoming call causes the device to play a ringtone and
vibrate.
2.
Use the Up and Down navigation keys to highlight Vibrate, then press the
key.
Note: The Vibrate icon (
) appears in the display when the device is in Vibrate mode.
Adjust the Ringer
1.
In standby mode, press the Menu (left) soft touch key (
), then press
(for CUSTOMIZE),
(for
Settings),
(for
Sound), and
for Volume. The Volume screen appears in the display.
2.
Use the Up and Down navigation keys to highlight Ring.
3.
Use the Left and Right navigation keys to adjust the Ring Volume to one of
its five settings. The current ringtone sounds at the selected level.
4.
When you are satisfied with the setting, press the
key. Your device
returns to the Sound menu.
Camera Mode
Camera and Video Camera modes let you activate your device’s camera to take
pictures or videos. In Camera/Video Camera mode, you can also adjust the resolution
and appearance of your pictures/videos. See “SNAP” on page 92 for more
information.
•
Entering Camera Mode — In standby mode and with the slide open, press and
hold the Camera key (
) on the lower right side of your device.
•
Entering Video Camera Mode — In standby mode and with the slide open, press
the Camera key on the lower right side of your device. The SNAP menu appears in
the display. Select Video Camera.
•
Exiting Camera Mode — Press the
key or the
key.
