Taking videos, Video camera options – Samsung SPH-A523HBASKE User Manual
Page 101
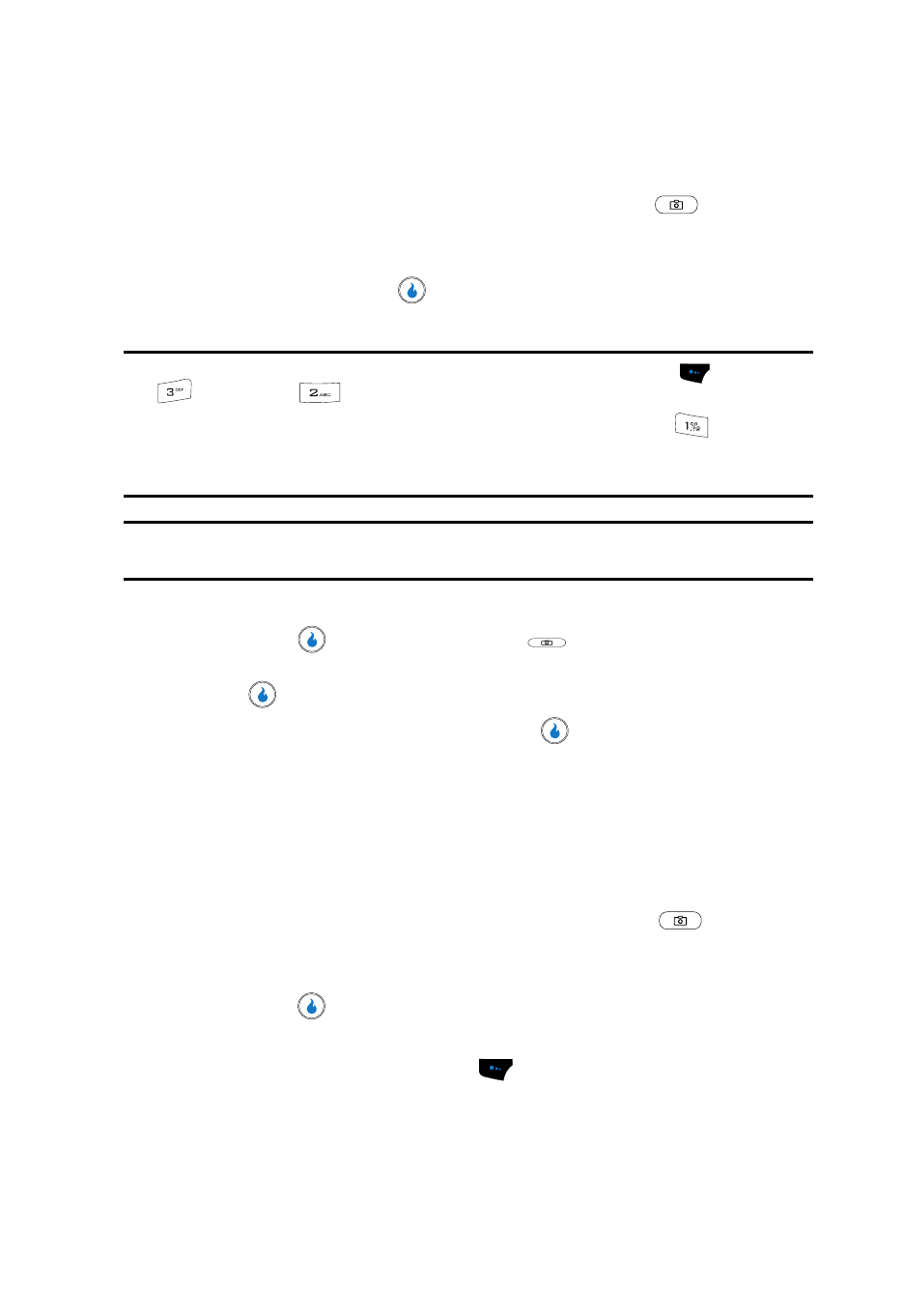
SNAP
98
Video Camera
Taking Videos
To take a video using the current video camera settings, do the following:
1.
In standby mode, momentarily press the Camera key (
) on the right
side of the device. The SNAP menu appears in the display.
2.
Use the Up and Down navigation keys to highlight the Video Camera
option, then press the
key. The message “Starting Video Camera”
appears in the display followed by the video camera viewfinder screen.
Tip: Note: You can also activate the camera by pressing the Menu (left) soft touch key (
), then pressing
(for SNAP) and
for Video Camera.
You can switch between Video Camera mode and Camera mode by pressing the
key and
selecting a Camera mode option (Still Shot, Series Shot, or Divide Shot) or a Video Camera mode
[Video (Norm.) or Video (MMS)]. (For more information, see “Camera Options” on page 94 and see
“Video Camera Options” on page 98.)
Tip: With Auto Save set to On, the videos you take with the slide open are automatically saved in the
Album. (See “Settings” on page 105 for more information.)
3.
Using the display as a viewfinder, point the camera lens at your subject.
4.
Press the
key or the Camera key (
) when the image that you
wish to capture appears in the display. Recording continues until you press
the
key or until the available memory fills up.
5.
To save the picture, press the Save key (
).
Video Camera Options
The Video Camera Options let you adjust the default video camera settings for the
duration of the current session. You can temporarily adjust video camera settings to
suite available lighting, the subject of the video, or the purpose of the video. To
access the Video Camera Options, do the following:
1.
In standby mode, momentarily press the Camera key (
). The SNAP
menu appears in the display.
2.
Use the Up and Down navigation keys to highlight Video Camera, then
press the
key. The video camera viewfinder screen appears in the
display.
3.
Press Menu (left) soft touch key
. The following sub-menus appear in
the display:
• View Settings
• Resolution
