Understanding the control panel, Status leds, Introducing the useful buttons – Samsung ML-6512ND-XAA User Manual
Page 29: Menu button, Eco button, Stop/clear button, Power button, 29 understanding the control panel, 29 introducing the useful buttons, Introducing the
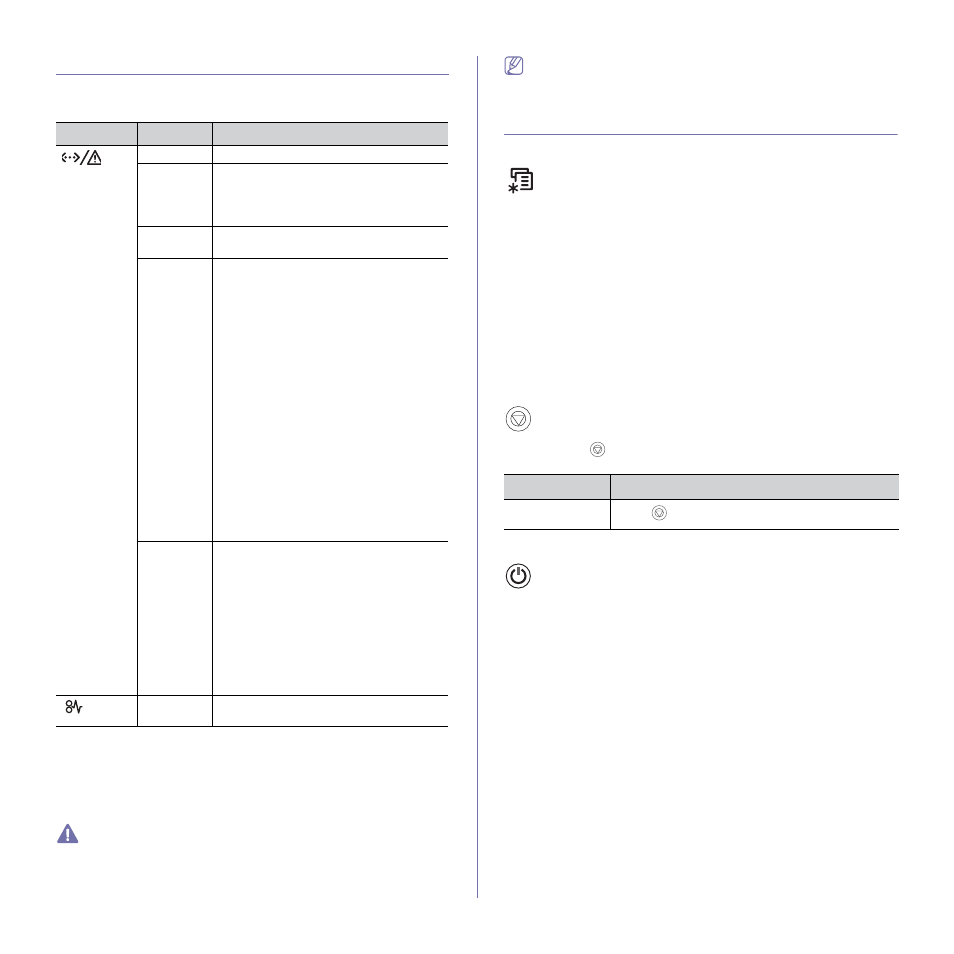
Introduction_ 29
UNDERSTANDING THE CONTROL PANEL
Status LEDs
The color of the LEDs indicates the machine's current status.
LED
STATUS
DESCRIPTION
Off
The machine is off-line.
Blinks
green
•
The machine is warming up.
•
The machine is receiving data from a
computer.
•
The machine is printing data.
Solid green The machine is online and can receive data
from a computer.
Solid red
•
The cover is open. Close the cover.
•
There is no paper in the tray. Load paper
in the tray.
•
The machine has stopped due to a major
error.
•
The machine is experiencing system
problems requiring service, such as LSU
error, fuser error, or ITB error. Contact
the service representative.
•
A toner cartridge has almost reached its
estimated cartridge life
a
a.Estimated cartridge life means the expected or estimated toner car-
tridge life, which indicates the average capacity of print-outs and is de-
signed pursuant to ISO/IEC 19752. The number of pages may be
affected by operating environment, printing interval, graphics, media
type and media size. Some amount of toner may remain in the car-
tridge even when red LED is on and the printer stops printing.
. It is recom-
mended to replace the toner cartridge
(See "Replacing the toner cartridge" on
page 98).
•
The machine cannot recognize the sta-
tus of toner cartridges and the supplies
information. Open and close the cover
and check if the machine can operate
properly. If the problem persists, turn the
power off and on.
Blinks red
•
A minor error has occurred and the
machine is waiting for the error to be
cleared. When the problem is cleared,
the machine resumes.
•
A small amount of toner is left in the car-
tridge. The estimated cartridge life
of
toner is close. Prepare a new cartridge
for replacement. You may temporarily
increase the printing quality by redistrib-
uting the toner in the cartridge
(See "Redistributing toner" on page 76).
Lights
orange
A paper jam has occurred (See "Clearing
Samsung does not recommend using non-genuine Samsung toner
cartridge such as one that is refilled or remanufactured. Samsung can-
not guarantee a non-genuine Samsung toner cartridge's quality. Ser-
vice or repair required as a result of using non-genuine Samsung
toner cartridges will not be covered under the machine warranty.
All printing errors will be appear in the Smart Panel program window. If
the problem persists, call for service (See "Using the Smart Panel pro-
INTRODUCING THE USEFUL BUTTONS
Menu button
When you want to know the machine status and set your machine to use an
advanced feature, press the Menu button (See "Machine status and
advanced features" on page 64).
Eco button
You can turn the Eco mode on or off by simply pressing the button. You can
set the Eco mode settings from the SyncThru™ Web Service (see "Eco" on
page 69).
1. Press the Eco button on the control panel.
2. The LED on the button lights on. Then, Eco mode is on.
To turn off Eco mode, press Eco button one more time.
Stop/Clear button
By pressing the
, you can:
FUNCTION
DESCRIPTION
Cancel print job
Press
during printing.
Power button
When you want to turn the power on/off, press this button Power Down win-
dow pops up. Choose Yes, to turn the power off. This button can also be
used to turn the machine on.
