Accounts and synchronization – Samsung SGH-I897ZKZATT User Manual
Page 121
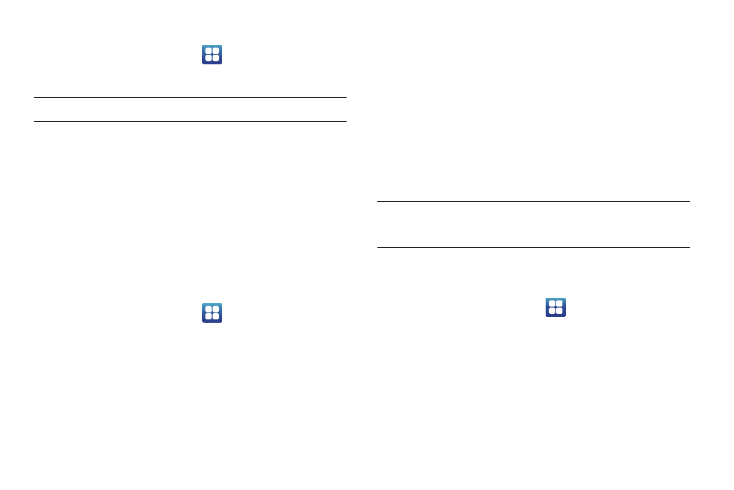
Changing Your Settings 116
Development
ᮣ
From the Home screen, tap
➔
Settings
➔
Applications
➔
Development.
Important!: These features are used for development purposes only.
USB debugging
This feature is used for development purposes only.
Allow mock locations
This feature is used for development purposes only.
If you are a developer who is testing a GPS applications using
this device, you can tell the device that the phone is at different
GPS locations. In other words, the phone is allowed to “mock”
the coordinates.
USB Settings
1.
From the Home screen, tap
➔
Settings
➔
Applications
➔
USB settings.
2.
Select one of the following USB settings:
• Kies (Firmware update): Samsung Kies Mini is a software that
enables you to update your device firmware by connecting to the
PC. For more information, refer to “Updating Firmware by USB
Cable” on page 136.
• Media player: connects your device to a PC in order to synchronize
files with Windows Media Player. For more information, refer to
“Synchronizing with Windows Media Player” on
page 137.
• Mass storage: allows you to use the onboard storage capacity of
the phone to store and upload files. This option allows your
computer to detect the phone as a removable storage drive. For
more information, refer to “Connecting as a Mass Storage
Device” on page 137.
• Ask on connection: allows you to make a USB setting selection as
soon as the USB cable from your phone is connected with a PC.
Note: To use any downloaded market application that requires a USB
connection between your phone and your PC, you should first set the
USB setting to Mass storage.
Accounts and Synchronization
1.
Sign in to your Google account.
2.
From the Home screen, tap
➔
Settings
➔
Accounts
and sync.
3.
From the General sync settings section, tap one of the
following options:
• Background data: allows your phone to use data in the
background.
• Auto-sync: automatically synchronizes your data with the phone.
