HP StorageWorks XP Remote Web Console Software User Manual
Page 13
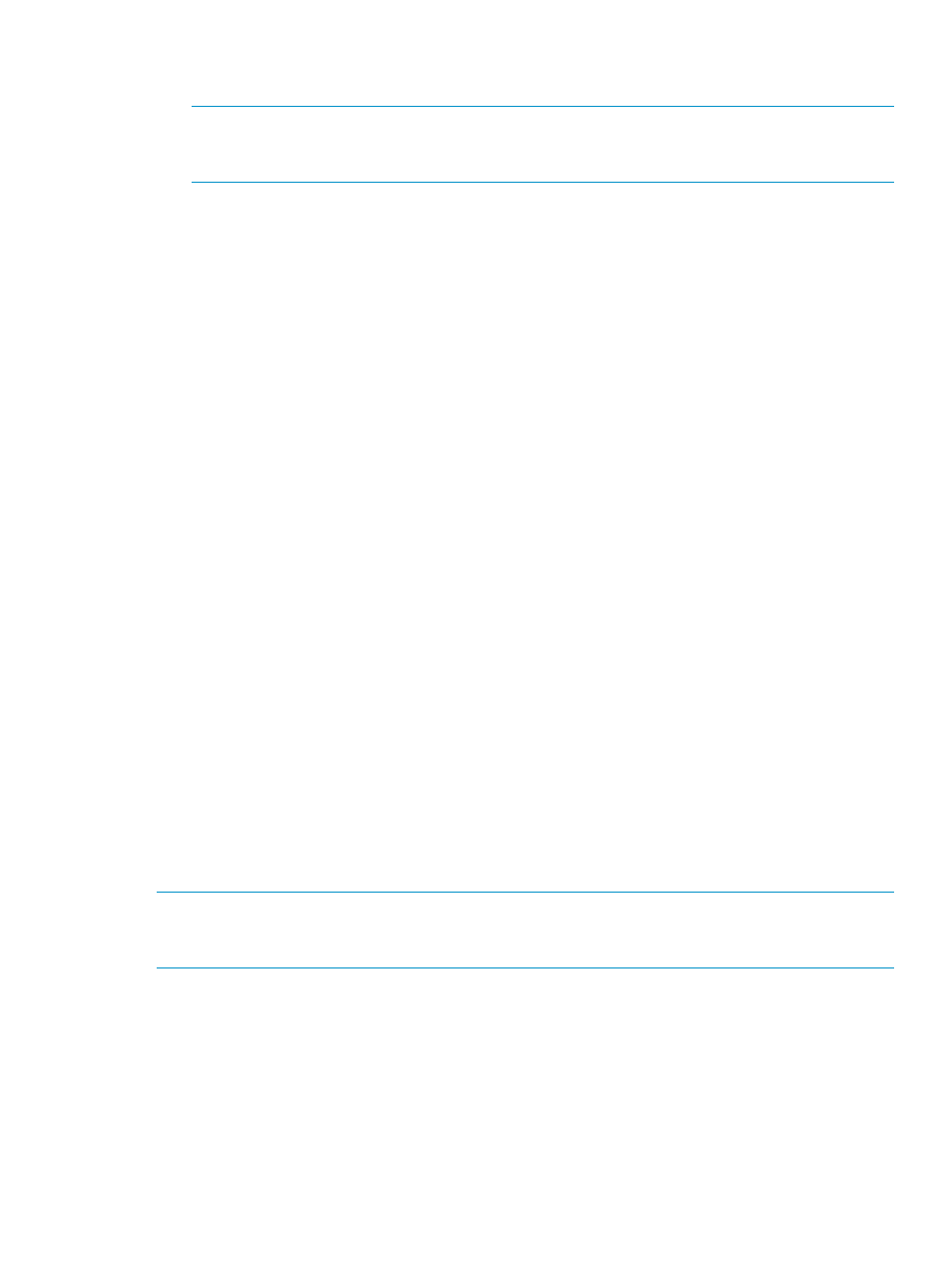
to any other parity group. Also, no volumes will be migrated to Grp1-1. For details on how
to specify fixed parity groups, see
“Setting a Fixed Parity Group” (page 55)
NOTE:
In a manual migration, a fixed parity group operates the same as a normal parity
group. In this case, you can specify a volume in a fixed parity group as a target or source
volume.
3.
Review the disk usage limit for each HDD class. Each HDD class is assigned a disk usage limit
by default. Disk usage limits affect system performance after volume migrations. If the disk
usage limit for one class is high, many volumes might be migrated to parity groups in that
class. If the disk usage limit for one class is low, fewer volumes might be migrated to parity
groups in that class.
XP Auto LUN lets you change the disk usage limit. The default usage limits are rough estimates
that may not provide the best results. For details on how to change the disk usage limit, see
“Changing the Maximum Disk Usage Rate for Each HDD Class” (page 56)
4.
Specify the time period for which you want to improve disk access performance. As explained
earlier, XP Auto LUN automatically analyzes past disk usage and creates migration plans. To
enable XP Auto LUN to analyze disk usage, you must specify a time period to narrow the disk
usage statistics to be analyzed. HP recommends that you specify the time period during which
you want to improve disk access performance. For example, to improve disk access
performance every day from 09:00 a.m. to 5:00 p.m., specify every day from 09:00 a.m.
to 5 p.m.. XP Auto LUN analyzes disk usage statistics for the specified time period and creates
migration plans based on the analysis. For details on how to specify a time period, see
Auto Migration Parameters” (page 56)
5.
Specify the time when XP Auto LUN executes migration plans. HP recommends that you specify
a time when disk usage rate is low because volume migrations typically produce heavy
workloads on hard disk drives.
XP Auto LUN executes migration plans every day at the specified time. For details on how to
specify an execution time, see
“Setting Auto Migration Parameters” (page 56)
.
6.
Specify parameters that affect the system performance. The XP Auto LUN windows let you
specify parameters that affect the system performance after volumes are migrated. You can
specify these parameters, if necessary.
7.
Set the auto migration function to Enable. To automate the creation and execution of migration
plans, you must set the Auto Migration Function option to Enable.
XP Auto LUN can now create and execute migration plans. XP Auto LUN creates plans 30 minutes
later than the time period specified in step 4 (for example, if 13:00 - 15:00 is specified, plan
creation will be performed at 15:30). The migration plans will be executed every day at the time
specified in step 5.
NOTE:
You can change or cancel automatically created migration plans before they are executed.
For details, see
“Setting Auto Migration Parameters” (page 56)
and
After auto migration finishes, you can use Performance Monitor to check whether the workloads
on hard disk drives are balanced and the system performance is improved. If the migration results
are not satisfactory, you can change the settings for fixed parity groups and disk usage limits or
change other parameters, and then retry the auto migrations.
The auto migration function allows you to specify the maximum usage rate for each HDD class in
the storage system. The maximum usage rate applies to all parity groups in the HDD class. This
section describes how the specified usage limit affects auto migration behavior.
The auto migration function allows you to specify the maximum usage rate for each HDD class in
the storage system. When a parity group exceeds this limit, the auto migration function makes a
plan to migrate one or more volumes in this parity group to another parity group in a higher HDD
Overview of Volume Migration
13
