Ink is not filling the text or graphics completely, Output is faded or dull colored, Colors are printing as black and white – HP Business Inkjet 1000 Printer User Manual
Page 56: Wrong colors are printing
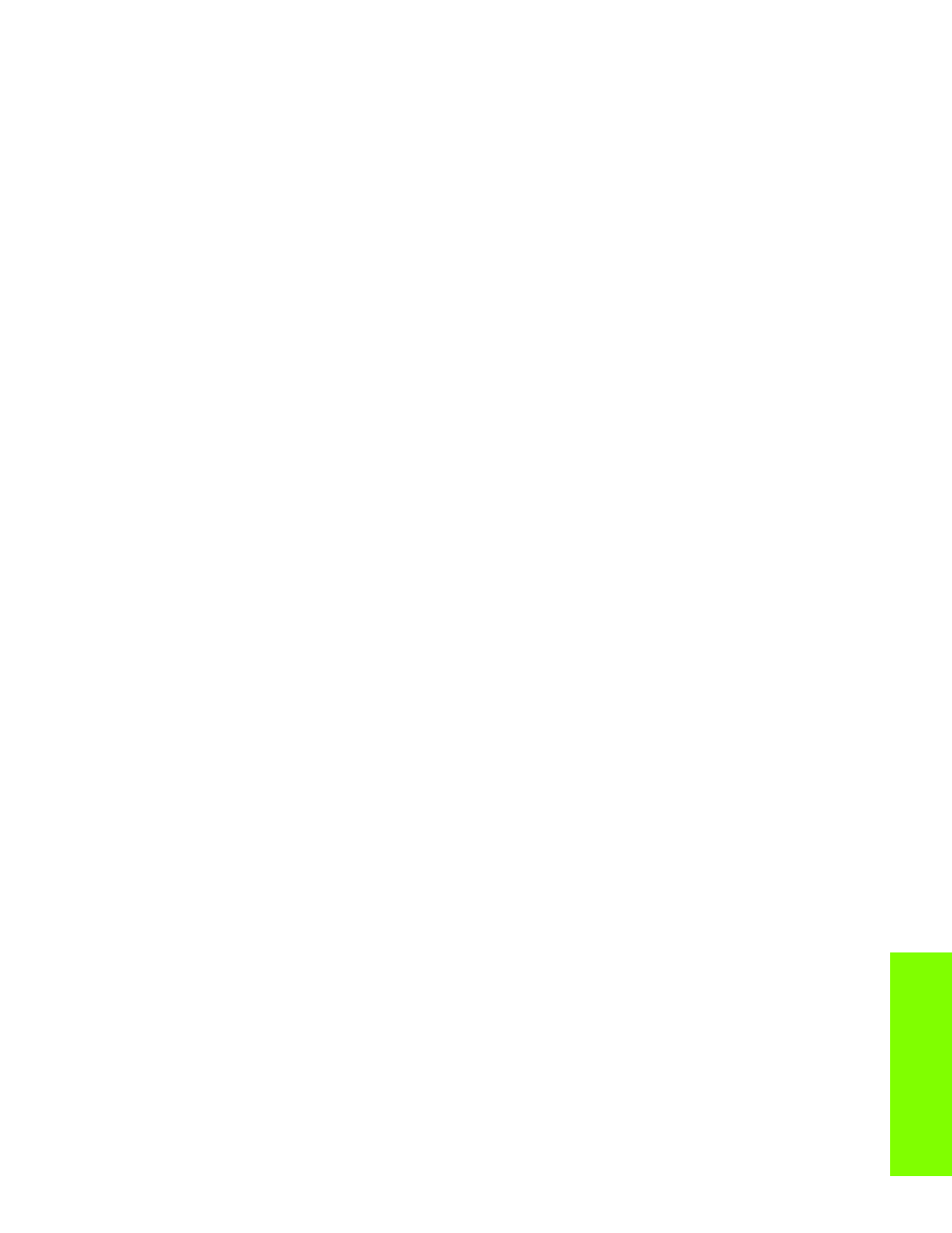
Main
ta
ining and
tro
ub
le
sh
o
otin
g
Resolving printing problems
53
Ink is not filling the text or graphics completely
Check the ink cartridges
•
Try removing and then reinstalling the ink cartridges, and make sure to snap them firmly into place.
•
Your ink cartridge might be out of ink. Replace the empty ink cartridge. See
.
Check the media type
•
Some media types are not suitable for use with your printer. See
.
Output is faded or dull colored
Check the print mode
•
The Fast Normal and
Draft modes allow you to print at a faster rate. This option is good for printing
drafts. To achieve better colored printout, select Normal or Best mode in the printer driver.
Check the paper type print setting
•
When printing on transparencies or other special media, select the corresponding media type in the
Print Settings dialog box.
Check the ink cartridges
•
On the printed page, check that all the lines in the text or image are connected and have printed
properly. If the lines are broken, one or more of your ink cartridges is probably out of ink or defective.
Replace those ink cartridges with new ones.
Colors are printing as black and white
Check the printer driver settings
•
The Print In Grayscale check box might be selected. From your application, open the Printer Properties
dialog box. Click the Color tab and make sure Print in Grayscale is not selected.
Wrong colors are printing
Check the printer driver settings
•
The Print In Grayscale check box might be selected. From your application, open the Printer Properties
dialog box. Click the Color tab and make sure that Print in Grayscale is not selected.
Check the ink cartridges
•
When colors are completely wrong, the printer might have run out of one or more colors of ink.
Check the status of the ink cartridges in the Toolbox or on the control panel, and then replace any low
or empty ink cartridges. See
Check the printheads
•
Whenever print quality noticeably decreases, it is a good idea to clean the printheads. To clean the
printheads, open the Toolbox, click the Printer Services tab, and then click Clean Printheads.
For Macintosh, use the control panel. See
