Printing problems – HP OmniBook 5000 Notebook PC User Manual
Page 80
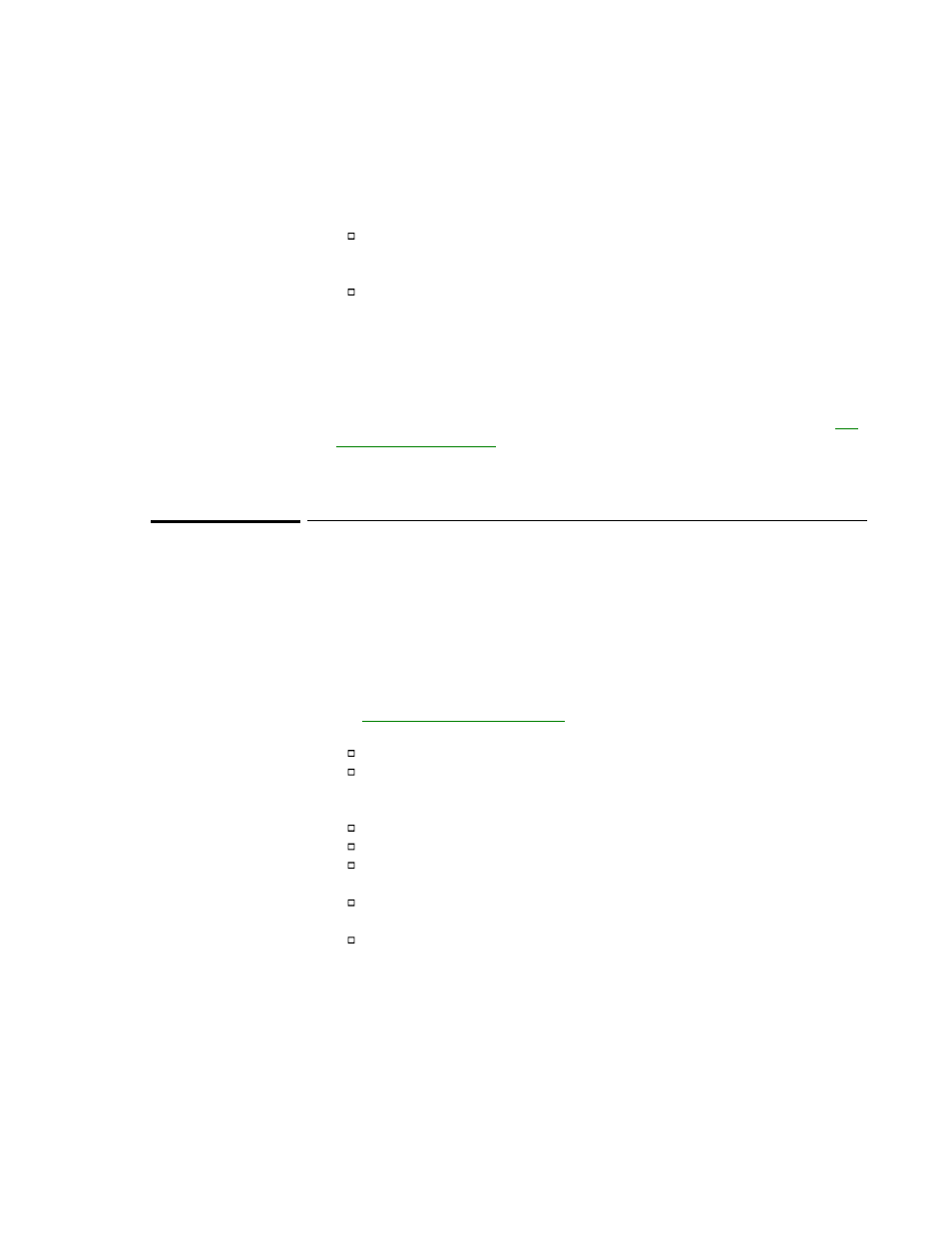
79
•
If no text is displayed during reboot, or if things stop before you see “Starting
Windows 95...”, the unit probably requires service.
•
If you see “Starting Windows
95...” during startup followed by error messages,
reboot again—but when you see “Starting Windows
95...”, press
F8
to get the
startup menu. Choose a startup option that might help you discover or fix the
problem.
Use the “safe mode” option to start Windows with a basic configuration. Run
ScanDisk (in System Tools) to fix problems with drive C. You can also make
other changes to repair your startup files.
Use the “step-by-step” option to step through each startup command to find
where problems occur, so you can repair or restore any files indicated.
•
If drive C (the hard disk) isn’t working properly, insert the
Support Utility floppy
disk in the floppy drive, then press
CTRL+ALT+DEL
to reboot from drive A—then
choose the Minimum Startup option. At the MS-DOS prompt, type
scandisk c:
to fix certain problems with drive C. You can use other commands on drive A to try
to repair drive C. Then remove the floppy disk and try rebooting again. If it still
doesn’t start, you could try reinstalling all of the original files on drive C—see
“To
reinstall files on drive C”
.
•
If the OmniBook doesn’t reboot from drive A, press FN+F2 to start the System
Configuration utility. Check that the floppy drive is the first boot device.
Printing Problems
See the Windows Quick Start and MS-DOS Quick Start manuals for general information
about printing.
If the printer doesn’t print
•
Check the Windows Quick Start and MS-DOS Quick Start manuals for general
information about printing.
•
See
“To set up a printer—overview”
.
•
For a serial printer connected to the OmniBook, check the following:
Check that you’re using a proper cable or cable adapter.
Select the Fast Printing Direct To Port option—in OmniBook Tools click
Connections and Printers, then select the serial printer and choose Connect.
•
For an infrared printer, check the following:
Make sure the infrared light path is not blocked.
Make sure the infrared printer is IrDA compatible.
Make sure Windows is running—infrared printing is supported only while
Windows is running.
Make sure you have not disabled IrDA support on your OmniBook.
•
For a parallel printer connected to the OmniBook, check the following:
Check that you’re using a standard parallel printer cable.
•
If you can print from another application, check the current application. The
application itself may be at fault.
If the printer stops when you turn off the OmniBook
•
If the ac adapter is connected, don’t turn off the OmniBook until the job is finished
printing. When you turn off the OmniBook while the ac adapter is connected, it
sends a reset signal to the printer. (If you’re not using the ac adapter, no reset signal
is sent.)
