Detach a usb drive from the server, Reattach a usb drive to the server – HP X500 Data Vault User Manual
Page 232
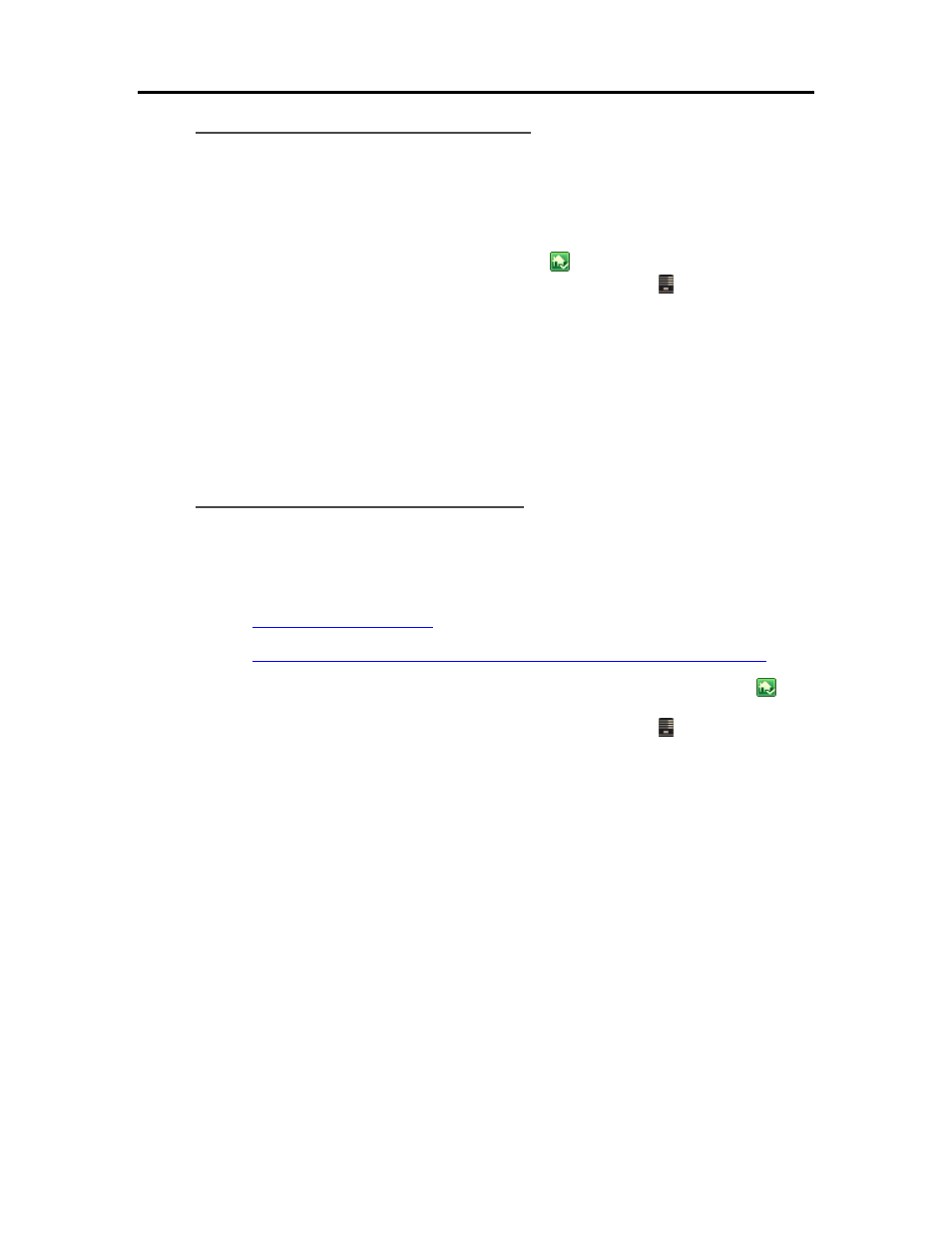
HP Data Vault User's Guide
Detach a USB Drive from the Server
USB drives may be attached to the server to either increase the server's storage capacity or to back
up server files. You can detach any USB drive that is attached to the server.
To safely remove a drive, remove the drive from server storage using the Windows Home Server
Console before detaching the drive from the server.
1. At the PC, double-click the Windows Home Server icon
in the system tray and log on.
At the Mac, select Launch Home Server Console from the Server menu .
2. Select the device from the list and click Remove.
3. Follow the instructions in the Remove a Hard Drive wizard.
4. Detach the hard drive from the server.
If a USB drive is removed can be reattached and added back to server storage.
Reattach a USB Drive to the Server
Add an internal
SATA
drive to the server or attach an eSATA,USB drive, or SATA port
multiplier.
For additional information see,
Add and Remove an External USB Drive, eSATA Drive, or SATA Port Multiplier
2. To add the drive as a backup drive on a PC, double-click the Windows Home Server icon
in the
system tray and log on.
At the Mac, select Launch Home Server Console from the Server menu .
3. Click the Server Storage tab.
4. Click Add.
5. Click Next on the Add a Hard Drive Wizard.
6. Select Use this hard drive to back up files that are stored on your home server and click Next.
7. Choose whether to format the drive or not and click Next.
Formatting the drive—Any files already on the drive will be lost. Save important files
already on the drive to a different location.
Not formatting the drive—The server will not be able to browse to files already on the
drive.
8. Name the drive and click Next.
9. Click Finish.
10. Once the device is added, click Done.
226
