Showing statistic names and descriptions, Showing bandwidth or utilization rates, Changing the refresh rate – HP XC System 3.x Software User Manual
Page 86: Hiding statistic values, Suspending the display, Modifying the display size and layout, Cpu description window
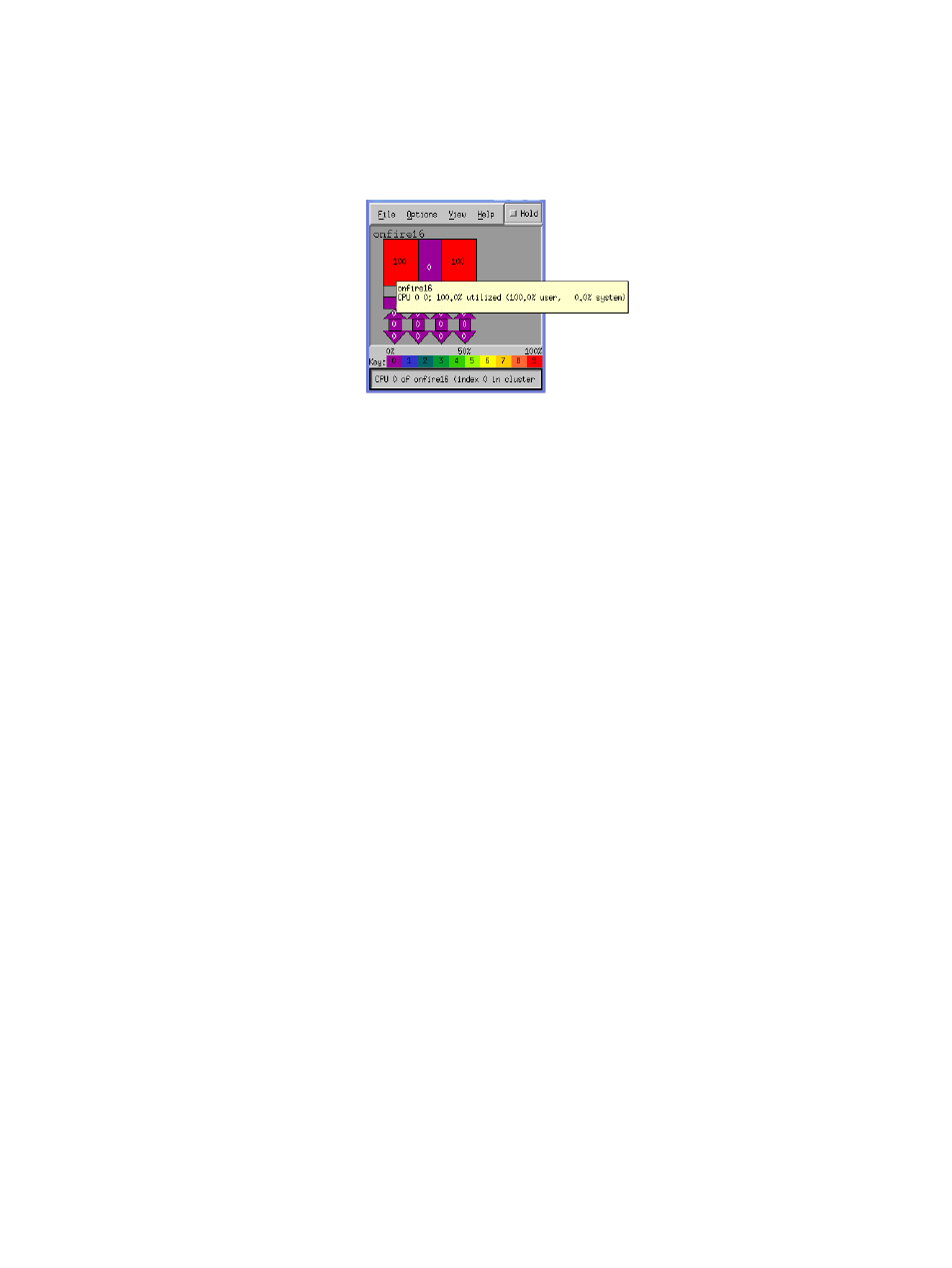
Showing Statistic Names and Descriptions
If you move your mouse over an icon area, xclus or xcxclus opens a window with the name
of the statistic and more information about the data.
is an example of this display for
CPU 0 utilization on node onfire16.
Figure 7-6 CPU Description Window
Showing Bandwidth or Utilization Rates
By default, xclus and xcxclus show utilization rates for I/O devices. To change the display
to show bandwidth rates in Mb/, select the Options
→bus_name→Bandwidth from the menu
at the top of the display, such as Options
→IO Bus→Bandwidth, or Options→HT
Bandwidth
→Bandwidth.
Showing HyperTransport Data Statistics or Data and Control Statistics
By default, xclus shows statistics for HyperTransport links when all (data and control) packets
are measured. To show link statistics for data packets only, select Options
→HT All.vs.Data→Data
from the menu at the top of the display. Statistics for all packets are useful for determining
channel saturation. Statistics for data packets only are useful for confirming data rates.
Changing the Refresh Rate
By default, the utilities refresh data once per second. You can change the refresh rate by selecting
Options
→Refresh from the menu at the top of the display.
You can also change the refresh rate by setting the *xclus.refreshRate X11 resource before
you start the utility. For more information, see EXTERNAL INFLUENCES in xclus(1) or xcxclus(1).
Hiding Statistic Values
To hide statistic values in the display, select View
→Values from the menu at the top of the
display and deselect Values.
Suspending the Display
To suspend the display, select Hold from the menu at the top of the display.
Modifying the Display Size and Layout
You can modify the size of the xclus or xcxclus display. By default, the xclus or xcxclus
utility sizes its display to fill the screen. Modify the size of the display by doing one of the
following:
•
Selecting View
→Zoom from the menu at the top of the display
•
Setting the *xclus.zoom X11 resource before starting xclus or xcxclus
86
Using Xtools
