Configure trays, Configure a tray when loading paper, Configure a tray to match print job settings – HP Color LaserJet CP6015 Printer series User Manual
Page 113
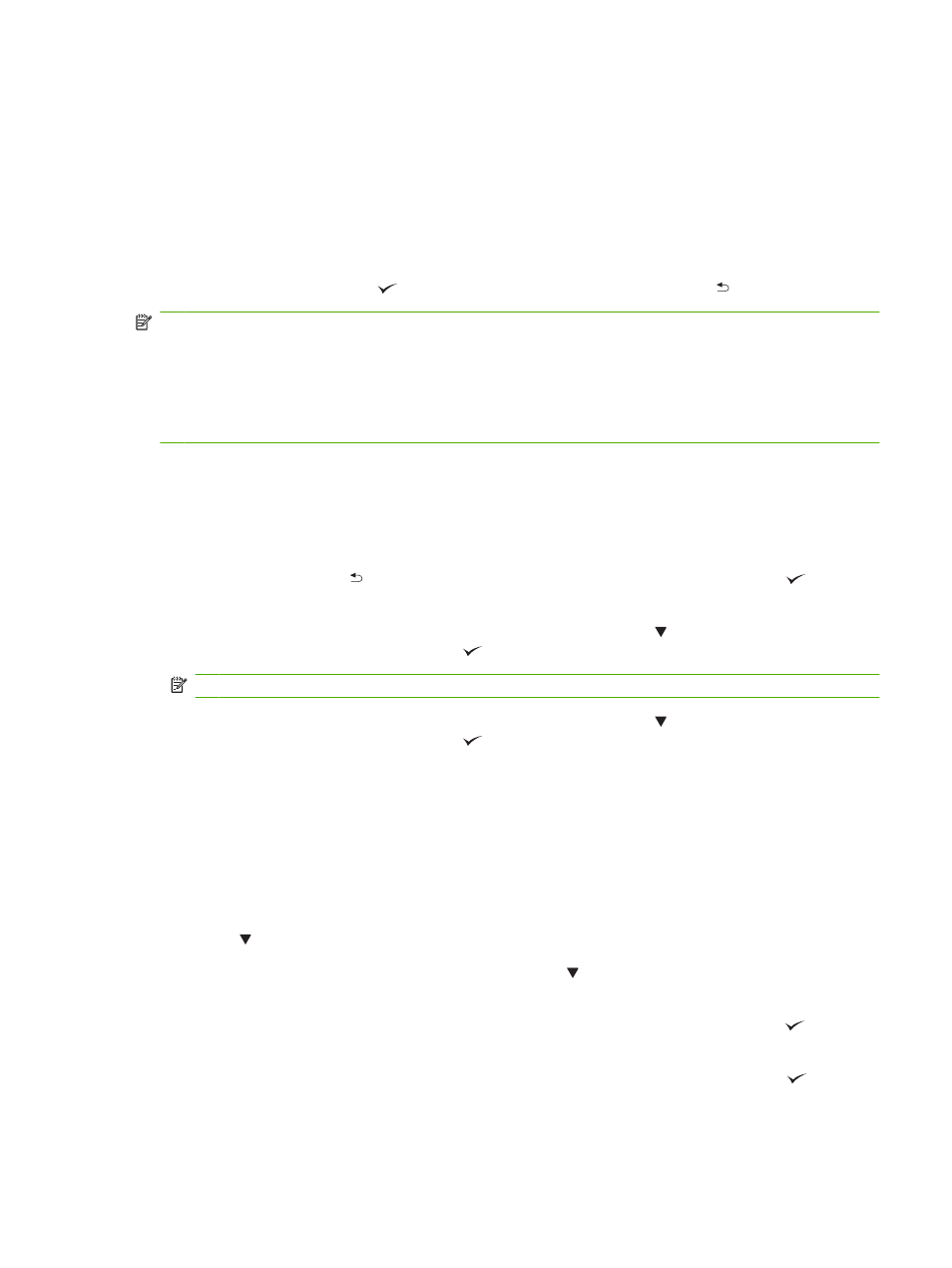
Configure trays
The product automatically prompts you to configure a tray for type and size in the following situations:
●
When you load paper into the tray
●
When you specify a particular tray or media type for a print job through the printer driver or a
software program and the tray is not configured to match the print-job’s settings
The following message appears on the control panel:Tray
press the checkmark button
. To accept settings press the back arrow .
NOTE:
The prompt does not appear if you are printing from Tray 1 and it is configured for ANY
CUSTOM and ANY TYPE.
NOTE:
If you have used other HP LaserJet product models, you might be accustomed to configuring
Tray 1 to First mode or Cassette mode. For this product, setting Tray 1 size to ANY CUSTOM is
equivalent to First mode. Setting size for Tray 1 to a setting other than ANY CUSTOM is equivalent to
Cassette mode.
Configure a tray when loading paper
1.
Load paper in the tray. Close the tray if you are using Tray 2, 3, 4, or 5.
2.
The tray configuration message appears.
3.
Press the back arrow to accept the detected size, or press the checkmark button
to choose
a different paper size.
4.
If you are modifying the tray configuration, press the down arrow to highlight the correct size,
and then press the checkmark button
.
NOTE:
The product automatically detects most paper sizes in Trays 2, 3, 4, and 5.
5.
If you are modifying the tray configuration, press the down arrow to highlight the correct type,
and then press the checkmark button
.
Configure a tray to match print job settings
1.
In the software program, specify the source tray, the paper size, and the paper type.
2.
Send the job to the product.
If the tray needs to be configured, the LOAD TRAY X
3.
Load the tray with the specified type and size of paper, and then close the tray. Press the down
arrow to highlight the correct size, or highlight CUSTOM.
To specify a custom size, first press the down arrow to highlight the correct unit of measure.
Then use the numeric keypad to set the X and Y dimensions.
4.
When the TRAY
to confirm
the size.
5.
When the TRAY
to confirm
the type and continue with the job.
ENWW
Configure trays
99
